Hogyan változtassuk meg a háttérképet a virtuális asztalhoz a Windows 10 rendszerben
Mostantól megváltoztathatja a háttérképet az egyes virtuális asztalokhoz a Windows 10 rendszerben. Ez a virtuális asztali számítógépeket megvalósító Task View szolgáltatáshoz hozzáadott új opciókkal lehetséges.
Hirdetés
A Windows 10 az operációs rendszer első verziója, amely natív virtuális asztali funkciót tartalmaz. Valójában a létrehozásukhoz szükséges API még Windows 2000-ben is elérhető volt, de nem volt felhasználói felület a kezelésükhöz. Ezenkívül csak néhány harmadik féltől származó alkalmazás tudta ezeket használni.
A dolgok megváltoztak a Windows 10-zel. A Virtual Desktops hatalmas előrelépést jelent a felhasználók számára, mivel a Windows rendszert összhangba hozza a Linux és a Mac OS rendszerrel, amelyek mindkettő hasonlót kínál. A virtuális asztali számítógépek kezeléséhez a Windows 10 a Feladatnézet funkciót kínálja. Lehetővé teszi a nyitott alkalmazások és ablakok elrendezését a virtuális asztalok között a munkafolyamat javítása érdekében.
A Windows 10-től kezdve build 21337, mostantól minden egyes virtuális asztalhoz egyedi háttérképet rendelhet. Miután megváltoztatta a virtuális asztal háttérképét, látni fogja azt a háttérképet, amikor átvált arra az asztalra, valamint a Feladatnézet bélyegképének előnézetében is.
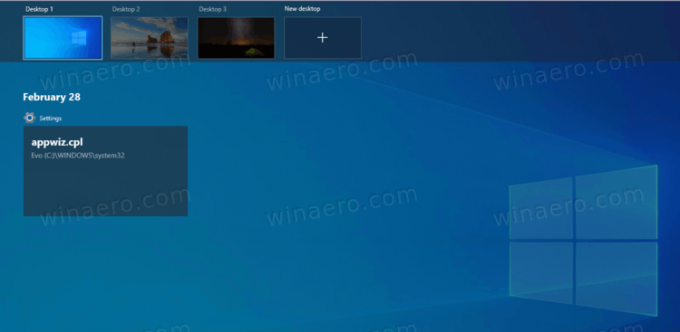
Ez a bejegyzés bemutatja, hogyan változtathatja meg a háttérképet az egyes virtuális asztalokhoz a Windows 10 rendszerben.
Változtassa meg a virtuális asztal háttérképét a Windows 10 rendszerben
- Hozzon létre egy új virtuális asztal ha korábban nem.
- Most nyissa meg a Beállítások kb.
- Navigáljon ide Személyre szabás > Háttér.
- Válassza ki Kép tól Háttér legördülő menü a jobb oldalon.

- Válassza ki a kívánt háttérképet, vagy kattintson a gombra Tallózás gombot az egyéni képfájl kiválasztásához.
- Kattintson a jobb gombbal a képre, és válassza ki Minden asztali számítógéphez beállítva vagy Készlet az N asztali számítógéphez a helyi menüből.
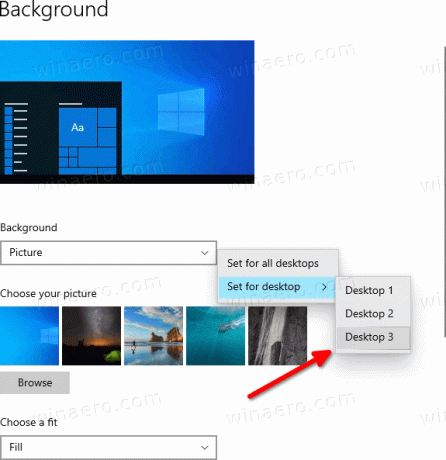
- A kiválasztott kép azonnal alkalmazásra kerül a kiválasztott vagy az összes virtuális asztalra!
Kész vagy!
Tipp: A testreszabási beállításokat gyorsan elérheti közvetlenül a Feladatnézetből. Ehhez nyissa meg a Feladatnézetet (nyomja meg a Win + Tab billentyűt), és rjobb gombbal kattintson a virtuális asztal miniatűrjére. Látni fogja a Válassz hátteret bejegyzés, amely megnyitja a Beállítások alkalmazást a jobb oldalon.
Ez az.


