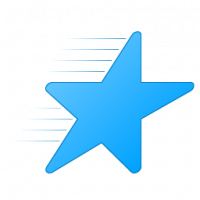Hogyan találhat MAC-címet a Windows 10 rendszerben

A számítógépére, laptopjára vagy táblagépére telepített minden hálózati adapternek van egy fizikai címe, amelyet "MAC-címnek" neveznek. A MAC-cím egy egyedi azonosító, amely minden hálózati interfészhez van hozzárendelve a fizikai hálózati szegmensen történő kommunikációhoz. Számos olyan helyzet adódhat, amikor meg kell találnia a hálózati kártya MAC-címét a Windows 10 rendszerben.
A MAC-cím megkereséséhez a Windows 10 rendszerben az alábbi módszerek egyikét használhatja.
- Keresse meg a MAC-címet a Beállításokban
- Keresse meg a MAC-címet a Parancssorban
- Keresse meg a MAC-címet a Vezérlőpulton
- Keresse meg a MAC-címet a PowerShell segítségével
Essünk neki.
Keresse meg a MAC-címet a Beállításokban
A MAC-címet a Windows 10 rendszerben a Beállítások alkalmazással találhatja meg. Megtehető Ethernet adapterrel és Wi-Fi adapterrel, ha van ilyen.
- Nyissa meg a Beállítások alkalmazás.
- Nyissa meg a Hálózat és internet -> WiFi menüpontot, ha Wi-Fi adaptere MAC-címét keresi.
- Nyissa meg a Hálózat és internet -> Ethernet menüpontot, ha meg kell találnia az Ethernet-adapter MAC-címét.
- Kattintson a hálózat nevére a tulajdonságainak megtekintéséhez.
- A következő oldalon találja a sort Fizikai cím (MAC). Ez a keresett MAC-cím érték.
Keresse meg a MAC-címet a Parancssorban
Néhány konzolparancs segítségével meg lehet találni a MAC-címet a Windows 10 rendszerben. Meg kell nyitnia a új parancssori példány és írja be vagy illessze be a következő parancsok egyikét.
getmac /v
A getmac eszköz megjeleníti a rendszer hálózati adaptereinek MAC-címét. A „/v” kapcsoló lehetővé teszi a bőbeszédű kimenetet, amely tartalmazza az adapter nevét. Lásd a következő képernyőképet.
Alternatív megoldásként használhatja az "ipconfig /all" parancsot. Írja be a parancssorba:
A kimenetben lásd a Fizikai cím értékét:
Keresse meg a MAC-címet a Vezérlőpulton
A Vezérlőpult segítségével meg lehet találni a hálózati adapter MAC-címét.
- Nyissa meg a Vezérlőpultot
- Lépjen a Vezérlőpult\Hálózat és internet\Hálózati és megosztási központba.
- Kattintson a bal oldalon található „Adapterbeállítások módosítása” hivatkozásra.
- Kattintson duplán arra a hálózati adapterre (kapcsolatra), amelynek MAC-címét szeretné látni.
- Megnyílik a kapcsolat állapota ablak. Kattintson a "Részletek" gombra.
- A "Physical address" tulajdonság a kiválasztott hálózati adapter MAC-címe.
Keresse meg a MAC-címet a PowerShell segítségével
Nyissa meg a PowerShellt és írja be vagy illessze be a következő parancsot:
get-netadapter
A cmdlet kimenetében megtaláljuk a MACAddress oszlopot, amit pontosan keresünk.
Ez az.