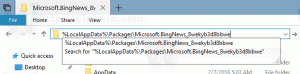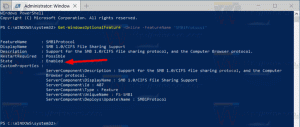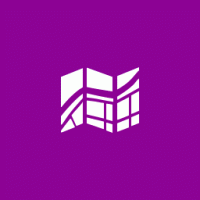Adja hozzá a Kijelölt elemek elrejtése a helyi menühöz a Windows 10 rendszerben
A Windows 10 helyi menüjéhez hozzáadhat Kijelölt elemek elrejtése. Ha ezt megtette, egyetlen kattintással elrejtheti fájljait a helyi menüből. Nagyon időtakarékos ahhoz képest, hogy megnyitjuk a Tulajdonságokat és beállítjuk a Rejtett attribútumot, majd az OK gombra kattintunk.
A Windows 10 rendszerben többféleképpen rejthet el egy fájlt vagy mappát. Ide tartozik a jó öreg "attrib" konzolparancs, a "Kijelölt elemek elrejtése" Szalag parancs a Nézet lapon és a fájl tulajdonságai párbeszédpanel. A fájlok elrejtésével kapcsolatos lépésenkénti utasítások megtekintéséhez olvassa el a cikket Hogyan lehet gyorsan elrejteni és felfedni a fájlokat a Windows 10 rendszerben.
Ma egy oktatóanyagot szeretnék megosztani Önnel arról, hogyan adhatjuk hozzá a hasznos Kijelölt elemek elrejtése igét a fájlok és mappák helyi menüjéhez a Windows 10 Fájlkezelőjében. Ez a leggyorsabb módja az elemek elrejtésének. Íme, hogyan lehet ezt megtenni.
Adja hozzá a Kijelölt elemek elrejtése a helyi menühöz a Windows 10 rendszerben
A legegyszerűbb módja annak, hogy bármilyen Szalag parancsot hozzáadjon a helyi menühöz, a Winaero parancsa Helyi menü Tuner. Könnyen használható felülettel rendelkezik, és lehetővé teszi, hogy bármilyen parancsot hozzáadjon a jobb gombbal megjelenő menühöz. A parancs neve "Kijelölt elemek elrejtése". Lásd a következő képernyőképet:
Az eredmény a következő lesz:
Ha a Kijelölt elemek elrejtése parancsra kattint, a kiválasztott fájlok és mappák elrejtésre kerülnek a Fájlkezelőben.
Ha inkább saját kezűleg szeretné megtenni a rendszerleíró adatbázis szerkesztésével, olvasson tovább.
Itt található a *.reg fájl tartalma, amelyet alkalmaznia kell.
Windows Registry Editor 5.00 verzió [HKEY_CLASSES_ROOT\*\shell\Windows. Kijelölt elrejtése] "Description"="@shell32.dll,-37575" "ExplorerCommandHandler"="{0947c622-f98a-48a5-9df7-60e5fe202e07}" "Icon"="imageres.dll,-5314" "MUIVerb"="@shell32.dll,-37574" [HKEY_CLASSES_ROOT\Folder\shell\Windows. Kijelölt elrejtése] "Description"="@shell32.dll,-37575" "ExplorerCommandHandler"="{0947c622-f98a-48a5-9df7-60e5fe202e07}" "Icon"="imageres.dll,-5314" "MUIVerb"="@shell32.dll,-37574"
Futtassa a Jegyzettömböt. Másolja ki és illessze be a fenti szöveget egy új dokumentumba.
A Jegyzettömbben nyomja meg a gombot Ctrl + S vagy hajtsa végre a Fájl - Mentés menüpontot a menüben. Ezzel megnyílik a Mentés párbeszédpanel.
Ide írja be vagy másolja be a következő nevet: "HideSelected.reg" idézőjelekkel együtt. A dupla idézőjel azért fontos, hogy a fájl a "*.reg" kiterjesztést kapja, és ne a *.reg.txt fájlt. A fájlt tetszőleges helyre mentheti, például elhelyezheti az Asztal mappájába.
Most kattintson duplán a létrehozott HideSelected.reg fájlra. Erősítse meg az UAC parancsot, és kattintson az Igen gombra a beállításjegyzékbe való egyesítéséhez.
A parancs azonnal megjelenik a helyi menüben.
Az idő megtakarítása érdekében használatra kész rendszerleíró fájlokat készítettem. Innen tudod letölteni őket:
Töltse le a rendszerleíró fájlokat
A visszavonási fájl tartalmazza, így teljesen elkerülheti a beállításjegyzék kézi szerkesztését.
Ha szeretné megtudni, hogyan működik a csípés, olvassa el a következő cikket:
Hogyan adhatunk hozzá bármilyen Szalag parancsot a jobb gombbal megjelenő menühöz a Windows 10 rendszerben
Ez az.