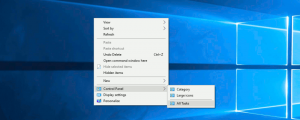A bővítmény eszköztár menüjének engedélyezése vagy letiltása a Google Chrome-ban
A bővítmény eszköztár menüjének engedélyezése vagy letiltása a Google Chrome-ban
A Google új kísérletet indított. Egyes felhasználók számára a Chrome alapértelmezés szerint elrejti a bővítmények ikonjait. Ahelyett, hogy a címsor jobb oldalán helyezné el őket, a böngésző elrejti őket egy bővítménymenü mögé.
A bővítmény eszköztár menüje nem új szolgáltatás. Ez volt már tavaly nyáron bejelentették.
Ha a menü engedélyezve van, elrejtheti a redundáns bővítménygombokat az eszköztárról.
Amikor a felhasználó rákattint a kirakós darab ikonjára, megnyílik a bővítménymenü, és megjeleníti a felhasználó által telepített összes engedélyezett bővítmény listáját. A bővítmények listája a bővítmény adathozzáférési szintje szerint van csoportosítva az aktuálisan kiválasztott lapon.
Kattintson a jobb gombbal egy bővítményre, és válassza a helyi menü „Feloldása” parancsát.
A maival változás, a Google frissíti a bővítmény menü viselkedését. Korábban a felhasználónak kézzel kellett feloldania a kiterjesztés ikonjait. Mostantól az ikonok alapértelmezés szerint el vannak rejtve az összes telepített bővítménynél, így nehezebb észrevenni őket. Ezt a változtatást már bírálták a fejlesztők és a tapasztalt felhasználók, akik szerint a megoldás zavaró a végfelhasználó számára.
Ha szeretné kipróbálni, tegye a következőket.
- Zárja be a Google Chrome-ot.
- Kattintson jobb gombbal az asztali parancsikonjára, és válassza ki Tulajdonságok a helyi menüből.
- Hozzáadás
--disable-features=ExtensionsToolbarMenuazutánchrome.exerészét a parancsikon célmezőjében. - Indítsa el a Google Chrome-ot a módosított parancsikon segítségével.
Kész!
Előtt:
Után:
További részleteket találhat ehhez a módszerhez ITT.
Van egy örökölt módszer is, amely magában foglalja a zászlót. A Chrome 87 és újabb verzióiban már nem működik.
A bővítmény eszköztár menüjének engedélyezése vagy letiltása zászlóval
- Nyissa meg a Google Chrome-ot.
- Írja be a következő szöveget a címsorba:
chrome://flags/#extensions-toolbar-menu. - Válassza ki
Engedélyezvemelletti legördülő listábólBővítmények eszköztár menü' opciót a menü engedélyezéséhez. - Ennek beállítása
Tiltvaletiltja a bővítmény menüt. - Indítsa újra a Google Chrome-ot manuális bezárásával, vagy használhatja az Újraindítás gombot is, amely az oldal alján jelenik meg.
Kész vagy! Most a böngésző egy új gombot jelenít meg az eszköztáron, amely egy csoportban található összes böngészőbővítmény gombját tartalmazza.
A menü tartalmazza a Bővítmények kezelése link a kényelem kedvéért.
Próbálja meg most telepíteni a bővítményt. Bekerül az új menübe.
Megjegyzés: Engedélyezheti a hasonlót bővítmény menü a Microsoft Edge-ben.
Érdekes cikkek
- Mindig mutasd meg a teljes URL-címet a Google Chrome-ban
- Kétoldalas nézet engedélyezése PDF-hez a Google Chrome-ban
- Engedélyezze a halkabb értesítési engedélyeket a Google Chrome-ban
- Lapcsoportok engedélyezése a Google Chrome-ban
- WebUI lapsáv engedélyezése a Google Chrome-ban
- Megosztott vágólap engedélyezése a Google Chrome-ban
- Engedélyezze a lapok befagyasztását a Google Chrome-ban
- Engedélyezze a QR-kód generátort az oldal URL-jéhez a Google Chrome-ban
- DNS engedélyezése HTTPS-n keresztül a Chrome-ban (DoH)
- Engedélyezze a lapok indexképeinek előnézetét a Google Chrome-ban
- A Tab Hover Cards előnézetének letiltása a Google Chrome-ban
- Hozzon létre egy Google Chrome inkognitómódú parancsikont
- Kényszerítette a Vendég mód engedélyezését a Google Chrome-ban
- Indítsa el a Google Chrome-ot Mindig vendég módban
- Engedélyezze a színt és a témát az új lapokhoz a Google Chrome-ban
- A Globális médiavezérlők engedélyezése a Google Chrome-ban
- Sötét mód engedélyezése bármely webhelyen a Google Chrome-ban
- és több!