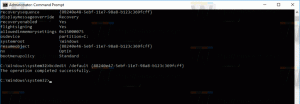Állítsa vissza az automatikus lejátszási beállításokat a Windows 10 rendszerben
Az Automatikus lejátszás a shell egy speciális funkciója, amely lehetővé teszi a felhasználó számára, hogy gyorsan kiválaszthassa a kívánt műveletet a számítógépéhez csatlakoztatott vagy csatlakoztatott különféle médiatípusokhoz. Beállíthatja úgy, hogy a fényképeket tartalmazó lemez behelyezésekor megnyissa kedvenc képnézegető alkalmazását, vagy automatikusan elindítson egy médialejátszó alkalmazást a médiafájlokat tartalmazó meghajtóhoz. Időt takarít meg, mivel a kívánt alkalmazás automatikusan elindul minden alkalommal, amikor csatlakoztatja a készüléket vagy behelyezi a lemezt.
A Windows 10 legújabb verzióiban az automatikus lejátszási beállítások a következő helyen találhatók: Beállítások.
Tipp: Lehetőség van egyes oldalak elrejtésére vagy megjelenítésére is a Beállítások alkalmazásban.
Ezenkívül van egy klasszikus Vezérlőpult-kisalkalmazás.
Az automatikus lejátszás funkcióhoz konfigurált beállítások a beállításjegyzékben tárolódnak. Az egyes beállítások módosítása helyett gyorsan visszaállíthatja az összes beállítást egyszerre, amikor csak akarja vagy szüksége van rá. Itt van két módszer, amelyet használhat.
Megjegyzés: A Windows 10 rendszerben többféleképpen engedélyezheti vagy letilthatja az automatikus lejátszást. Megtehető a Beállítások, a klasszikus Vezérlőpult vagy a Registry segítségével. Lásd referenciaként:
Az automatikus lejátszás letiltása vagy engedélyezése a Windows 10 rendszerben
Az automatikus lejátszás beállításainak visszaállítása a Windows 10 rendszerben, csináld a következőt.
- Nyissa meg a Rendszerleíróadatbázis-szerkesztő alkalmazás.
- Nyissa meg a következő rendszerleíró kulcsot.
HKEY_CURRENT_USER\Software\Microsoft\Windows\CurrentVersion\Explorer\AutoplayHandlers\
Nézze meg, hogyan lehet belépni a rendszerleíró kulcshoz egy kattintással.
- Kattintson a jobb gombbal az alkulcsra EventHandlersDefaultSelection a bal oldalon, és válassza ki Töröl a helyi menüből.
- Most kattintson a jobb gombbal a UserChosenExecuteHandlers mappát, és válassza ki Töröl a helyi menüből.
Ezzel visszaállítja az automatikus lejátszás beállításait az alapértelmezett értékekre. Időmegtakarítás érdekében használhatja a következő *.bat fájlt:
REG DELETE HKCU\Software\Microsoft\Windows\CurrentVersion\Explorer\AutoplayHandlers\EventHandlersDefaultSelection /F. REG DELETE HKCU\Software\Microsoft\Windows\CurrentVersion\Explorer\AutoplayHandlers\UserChosenExecuteHandlers /F
Töltse le a kötegfájlt
Oldja fel a blokkolást futás előtt.
Végül a klasszikus Vezérlőpult továbbra is számos automatikus lejátszási lehetőséget tartalmaz. Van egy speciális gomb a klasszikus AutoPlay kisalkalmazásban. Az írás pillanatában a klasszikus Vezérlőpult továbbra is számos olyan opcióval és eszközzel rendelkezik, amelyek nem érhetők el a Beállításokban. Ismerős felhasználói felülettel rendelkezik, amelyet sok felhasználó előnyben részesít a Beállítások alkalmazással szemben. Használhat adminisztrációs eszközöket, rugalmasan kezelheti a felhasználói fiókokat a számítógépen, készíthet biztonsági mentéseket, módosíthatja a hardver funkcionalitását és sok más dolgot. tudsz rögzítse a Vezérlőpult kisalkalmazásokat a tálcára a gyakran használt beállítások gyorsabb eléréséhez.
Állítsa vissza az automatikus lejátszási beállításokat a Vezérlőpult segítségével
- Nyissa meg a klasszikust Kezelőpanel kb.
- Menj Vezérlőpult\Hardver és hang\Automatikus lejátszás.
- Görgessen le az oldal végéig.
- Kattintson a Állítsa vissza az összes alapértelmezett értéket gomb.
Ez az.
Érdekes cikkek:
- Az automatikus lejátszási beállítások biztonsági mentése a Windows 10 rendszerben
- Az automatikus lejátszás letiltása vagy engedélyezése a Windows 10 rendszerben
- Az összes meghajtó automatikus lejátszásának letiltása a Windows 10 rendszerben
- Tiltsa le az automatikus lejátszást a nem kötetes eszközökön a Windows 10 rendszerben