Tiltsa le a Windows Insider program beállításait a Windows 10 rendszerben
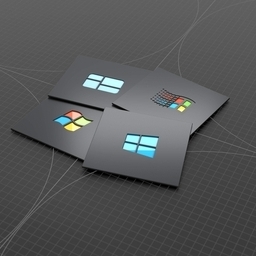
A Windows Insider program beállításainak letiltása a Windows 10 rendszerben.
A Windows 10 beállításai tartalmaznak egy oldalt, amely lehetővé teszi a csatlakozást a Windows Insider program és a kiadás előtti buildek fogadásának kezelése. Például azok a felhasználók, akik a Windows 10 stabil verzióját futtatják, gyorsan átválthatnak a legújabb kiadásra, hogy megnézzék az új funkciókat (és hibákat). Ez az oldal a Beállításokban letiltható.
A következő képernyőkép azt mutatja, hogyan néz ki a letiltott Windows Insider oldal a Beállításokban.
A Windows Insider program beállításai letiltva a Windows 10 rendszerben
Érdemes lehet letiltani az oldalbeállításokat, hogy ne változzanak a beállítások. Ezenkívül a rendszergazdák alkalmazhatják a korlátozást, hogy megakadályozzák, hogy más felhasználók csatlakozzanak a programhoz, és instabil buildeket kapjanak.
Ez a bejegyzés megmutatja, hogyan lehet letiltani a Windows Insider program beállításait a Windows 10 rendszerben. Két módszer használható: a Helyi csoportházirend-szerkesztő alkalmazás és a rendszerleíró adatbázis módosítása.
A Windows Insider program beállításainak letiltása a Windows 10 rendszerben
- Nyissa meg a Helyi csoportházirend-szerkesztőt kb.
- Navigáljon ide Számítógép konfigurációja > Felügyeleti sablonok > Windows-összetevők > Windows Update > Windows Update cégeknek.
- A jobb oldalon keresse meg a házirend-beállítást Az előnézeti buildek kezelése és kattintson rá duplán.
- Állítsa a házirendet értékre Engedélyezve.
- Válassza ki a kívánt kiadási csatornát, pl. Fejlesztői, béta vagy kiadás előnézete a legördülő menüből.
- Kattintson rendben és Alkalmaz.
Kész vagy.
Végül a Az előnézeti buildek kezelése szakpolitikai lehetőség Nincs beállítva vagy Tiltva lehetővé teszi a felhasználók számára az Insider Program opcióinak kezelését, amelyek alapértelmezés szerint használatban vannak.
Alternatív megoldásként módosíthatja a rendszerleíró adatbázist a Windows Insider program oldalán található beállítások letiltásához. Csináld a következőt.
Tiltsa le a Windows Insider beállításait a rendszerleíró adatbázisban
- Nyissa meg a Iktató hivatal kb.
- Menj a kulcshoz
HKEY_LOCAL_MACHINE\SOFTWARE\Policies\Microsoft\Windows\WindowsUpdate. Lehetséges nyissa meg ezt a kulcsot egy kattintással. - Hozza létre a hiányzó alkulcsokat, ha valamelyik hiányzik a számítógépéről.
- A jobb oldalon a Windows Update kulcsot, hozzon létre egy új 32 bites duplaszó-értéket. Még akkor is, ha az vagy 64 bites Windows futtatása továbbra is létre kell hoznia egy 32 bites duplaszó-értéket.
- Nevezd meg ManagePreviewBuildsPolicyValue és állítsa be a következő értékek egyikére.
- 1 = engedélyezze az Insider Program oldal opcióit a Beállításokban (alapértelmezett)
- 2 = tiltsa le az Insider Program oldal opcióit a Beállításokban (alapértelmezett)
- Most hozzon létre egy új DWORD értéket BranchReadinessLevel és állítsa be a következő értékek valamelyikére.
- 2 = Fogadás Fejlesztői csatorna épít.
- 4 = Fogadás Béta csatorna épít.
- 8 = Fogadás Megjelenési előnézet épít.
- Most bezárhatja a Rendszerleíróadatbázis-szerkesztőt.
Kész vagy!
Ez az.

