A rendszerproxy-beállítások felülírása a Google Chrome-ban
Ha Ön Google Chrome-felhasználó, lehet, hogy tisztában van a proxykkal való működésével. A böngésző nem tartalmazza a saját proxybeállításait a Windows rendszeren. Ehelyett követi a rendszerbeállításokat, megosztva a lehetőségeket a Microsoft Edge-gel, az Internet Explorerrel és magával a Windows operációs rendszerrel. A következőképpen adhat meg külön proxybeállításokat a Chrome számára.
Hirdetés
A Google Chrome a legnépszerűbb webböngésző, amely minden nagyobb platformon létezik, mint például a Windows, az Android és a Linux. Erőteljes renderelő motorral rendelkezik, amely támogatja az összes modern webes szabványt. Az írás pillanatában a böngésző legújabb verziója a Chrome 63 (lásd a változásnaplóját).
A Google Chrome vagy a Chromium proxy megvalósítása olyasvalami, amit soha nem szerettem. Kényszeríti a proxy megadását az operációs rendszerben. Windows rendszerben ezt a klasszikus Vezérlőpult Internetbeállításaival kell megtenni. Linux alatt ezt az asztali környezetben kell megtenni, például a Gnome-ban vagy a KDE-ben.

Bár ez a kialakítás elérhetővé teszi a proxy opciót az összes telepített szoftvert, az alkalmazásonkénti proxy beállítása rugalmasabb. Ha csak bizonyos alkalmazásoknak kell engedélyeznie a proxy használatát, a többi alkalmazást pedig offline állapotban kell tartania, nem jó ötlet globálisan megadni a proxyszerver beállításait.
Szerencsére ezt továbbra is beállíthatja a Google Chrome-ban a parancssoron keresztül. Parancsikon keresztül speciális opciót adhat hozzá, így a Chrome különálló proxyszerver-beállításokat fog használni, amelyek nem kapcsolódnak az operációs rendszerhez.
A rendszerproxy beállításainak felülbírálása a Google Chrome-ban, csináld a következőt.
- Másolja ki a meglévő Google Chrome parancsikont, és nevezze át Google Chrome-ra (proxy).
- Jobb gombbal jobbra a létrehozott parancsikont, és tedd a következő sort a mögé chrome.exe adag:
--proxy-server=host: port
Például,chrome.exe --proxy-szerver=10.10.1.8:8889
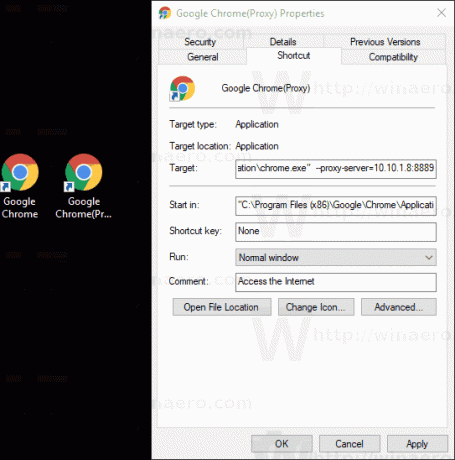
Kész vagy!
Íme néhány részlet a kapcsolóról.
A proxy parancssori lehetősége a Google Chrome-ban
A --proxy-server kapcsoló támogatja a HTTP/SOCKS4/SOCKS5 proxyszervereket. A megfelelő séma a következő szintaxissal adható meg:
[://] [: ]
Az proxy-séma A partion a proxyszerver protokollja, amely a következő értékek egyike lehet:
- http
- zokni
- zokni4
- zokni5
Különféle proxyszervereket adhat meg a különböző URL-típusokhoz. Lásd a következő példát:
--proxy-server="https=proxy1:80;http=socks4://proxy2:1080;ftp=proxy3:3128"
A fenti beállítás három különböző proxyszervert határoz meg a http, https és FTP számára.
Egyéb kapcsolódó opciók
--no-proxy-szerver
Ez az opció letiltja a proxyszervert. Felülbírál minden környezeti változót vagy beállítást, amelyet a beállítások párbeszédpanelen választanak ki.
--proxy-auto-detect
Proxy konfiguráció automatikus felismerése. Felülbírál minden környezeti változót vagy beállítást, amelyet a beállítások párbeszédpanelen választanak ki.
--proxy-bypass-list="*.google.com; 127.0.0.1"
Ez az opció azt mondja, hogy ne használjon proxyt a pontosvesszővel elválasztott címlistához. A fenti példában a proxyszervert nem használja a google.com és annak összes 3. szintű domainje, valamint a 127.0.0.1 cím.
--proxy-pac-url=pac-file-url
Ez arra utasítja a Chrome-ot, hogy a megadott URL-címen használja a PAC-fájlt. Hasznos, ha a rendszergazdája PAC-fájlt állított be.

