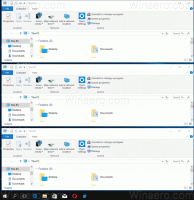Windows 7 asztali modulok a Windows 11 rendszerhez
Néhány kattintással megszerezheti az eredeti Windows 7 asztali modulokat a Windows 11 rendszerhez. Az oldalsáv telepítőjének letöltésével visszaállíthatja őket a Microsoft legújabb operációs rendszerébe. Noha a Microsoft azt állítja, hogy nem biztonságosak és elavultak, az asztali kütyük még mindig rengeteg rajongót kapnak.
A Windows 8 napjaiban a Microsoft a Windows 8 Developer Preview mellett asztali modulokat is szállított. De ez megváltozott.
A redmondi szoftveróriás a Windows 10 és 8 rendszerben a Live Tiles-t, a Windows 11-ben pedig a Widgeteket a régi kütyük funkció robusztus, biztonságos helyettesítőjeként fontolgatja. Tehát a Windows 8-tól kezdve az operációs rendszer már nem tartalmazza ezeket.
Ha még nem ismeri az asztali modulokat, ezt a különleges szolgáltatást először a Windows Vista rendszerben vezették be. A Windows ezen verziójában a modulok egy speciális, „Oldalsáv” nevű területhez voltak kapcsolva. Az oldalsáv egy vonal volt a képernyő jobb szélén, ahol a kütyük oszlop formájában egymás fölött helyezkedtek el. Húzhat egy modult az Asztalra, hogy kibővítse magát és további lehetőségeket jelenítsen meg.
A Windows 7 rendszerben a Microsoft frissítette az oldalsávot, és átlátszó területté tette, amely a teljes Asztal területet elfoglalja, ahol a modulokat el lehet helyezni. Mindegyik widgethez volt egy gomb, amellyel kibővítheti vagy csökkentheti a méretét, és megjelenítheti/elrejtheti a speciális funkcióit.
Végül Windows 8, Microsoft eltávolította őket. Itt született egy új projekt – a Gadgets Revived minden olyan felhasználó számára, akinek hiányoznak. A Gadgets Revived könnyedén visszaállítja a Windows 11 asztali moduljainak funkcióját, és egy modulgalériát is biztosít.
Töltse le az asztali modulokat a Windows 11 rendszerhez
- Navigáljon erre az oldalra töltse le a csomagot.
- A letöltött zip-archívumban kattintson duplán a fájlra
DesktopGadgetsRevived-2.0.exefuttatni. - Válassza ki a kívánt nyelvet a telepítő számára. Megjegyzés: A telepítőprogram felismeri az operációs rendszer telepített nyelveit, és automatikusan telepíti azokat.
- Tekintse át az észlelt konfigurációt, és kattintson Telepítés.
- Voila, ismerős Desktop modulok vannak az Asztalon!
A csomag tartalmazza az összes készletmodult, azaz a naptárat, az időjárást, a processzormérőt, a valutát, az RSS-hírcsatornákat, a képrejtvényt és a diavetítést. Ezenkívül további modulokat szerezhet be az alkalmazások webhelyéről.
Asztali modulok használata Windows 11 rendszerben
A telepítő minden rendszerösszetevővel integrálja a modulokat. Meglesz a Készülékek bejegyzést az Asztal jobb gombbal történő menüjében. Ennek megtekintéséhez azonban először kattintson a gombra További lehetőségek megjelenítése, mivel a Windows 11 alapértelmezés szerint a rövidített menüket jeleníti meg.
Ezenkívül a Nézet almenüből is megjelenítheti/elrejtheti a modulokat.
De ez még nem minden!
A kütyük a klasszikus vezérlőpult. Saját ikonjuk lesz a Személyre szabás és megjelenés alatt, valamint gyors feladatokkal.
Használhatja a keresést is, hogy gyorsan megtalálja őket a Vezérlőpulton, és még a harmadik féltől származó Start menü helyettesítői is, például az Open Shell vagy a StartIsBack. A keresésben a gyors feladatokat is megjeleníti.
A modulcsomag támogatja az eltávolítását, mint bármely más alkalmazást a Windows 11 rendszerben.
Távolítsa el az asztali modulokat
Ha meggondolta magát, és úgy döntött, hogy megszabadul az asztalon lévő kütyüktől, nagyon egyszerű eltávolítani őket. Ehhez nyissa meg a Beállítások alkalmazást a Start menü vagy a Győzelem + én parancsikont, és lépjen a következőre Alkalmazások és funkciók > Alkalmazások.
A telepített alkalmazások listájában keresse meg a Windows asztali modulok alkalmazást, és válassza ki Eltávolítás az alábbi képernyőképen látható módon.
Végül erősítse meg az alkalmazás eltávolítási szándékát.
Ez az.