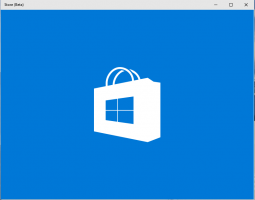Olvasson hangosan a Microsoft Edge programban Windows 10 rendszeren
A Microsoft Edge az alapértelmezett webböngésző alkalmazás a Windows 10 rendszerben. Ez egy univerzális (Store) alkalmazás, amely bővítési támogatással, gyors renderelő motorral és egyszerűsített felhasználói felülettel rendelkezik. A legutóbbi frissítésekkel a böngésző lehetővé teszi egy új funkció – a „Felolvasás” – használatát. Hangosan felolvassa a PDF-fájlokat, az EPUB-könyveket és a weboldalakat. Lehetőség van a Hangos olvasás sebességének és hangjának testreszabására.
Hirdetés
Az Edge sok változást kapott a Windows 10 legutóbbi kiadásaival. A böngésző most megvan kiterjesztés támogatás, EPUB támogatás, beépített PDF olvasó, a képesség, hogy jelszavak és kedvencek exportálása és számos más hasznos funkció, mint például az elmenés képessége Teljes képernyő egyetlen gombnyomással. A Windows 10 Creators Update alkalmazásban az Edge támogatást kapott a lapcsoportokhoz (Tedd félre a lapokat
). Windows 10 rendszerben Őszi Creators frissítés, a böngésző már frissítve a Fluent tervezéssel.A Microsoft Edge webböngésző másik nagyszerű tulajdonsága, hogy képes weboldalakat hirdetések, extra dekorációk és stílusok nélkül nyomtatni. Tekintse meg a következő cikket.
Weboldalak zűrzavarmentes nyomtatása a Microsoft Edge-ben
A böngésző beépített Hangos olvasás funkciójával a Microsoft Edge olvassa be PDF-, EPUB-fájlok vagy weboldalak tartalmát. Íme, hogyan lehet ezt megtenni.
Felolvasás a Microsoft Edge programban Windows 10 rendszeren, csináld a következőt.
- Nyissa meg a Microsoft Edge-t.
- Nyissa meg a használni kívánt szöveget a Felolvasás funkcióval. Kinyitok egy EPUB könyvet. Megjegyzés: Ha megnyitott egy weboldalt, akkor ajánlott váltson Olvasó nézetre.
- Kattintson a tartalom egy üres területére az eszköztár megjelenítéséhez, vagy nyomja meg a gombot Ctrl + Váltás + O kulcsok.
- Kattintson a Felolvasás gombra (lásd a képernyőképet).
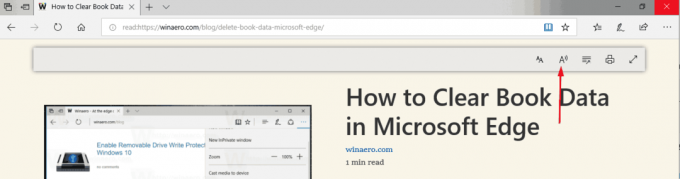
- Alternatív megoldásként megnyomhatja a gombot Ctrl + Váltás + G kulcsok. A Felolvasás parancs is elérhető az oldal helyi menüjében.
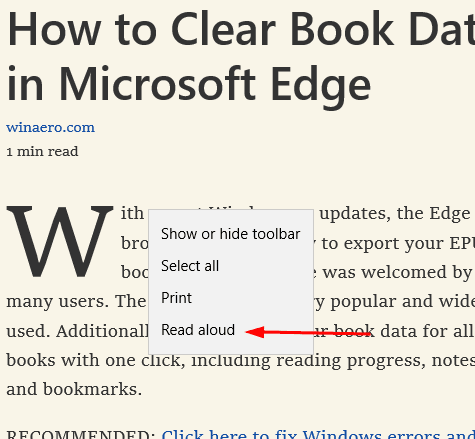
Megjegyzés: Ha nem elégedett az Olvasási nézet engedélyezésével minden alkalommal, amikor használnia kell a Hangos olvasás funkciót, akkor elindíthatja azt az Edge főmenüjéből. A három ponttal ellátott menügombra kattintva nyitható meg. Alternatív megoldásként nyomja meg az Alt + X billentyűket a billentyűzeten. A menüben látni fogja a Hangosan olvas parancs.
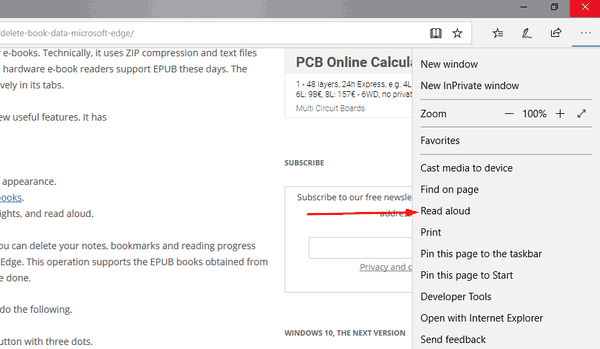
Ez azonban arra készteti az Edge böngészőt, hogy elolvassa a hirdetéseket és egyéb extra elemeket. Az olvasási nézet engedélyezése javasolt, ha elérhető.
Szabja testre a Hangos olvasás sebességét és hangját
- Felolvasás módban kattintson a hangbeállítások ikonjára az eszköztáron.
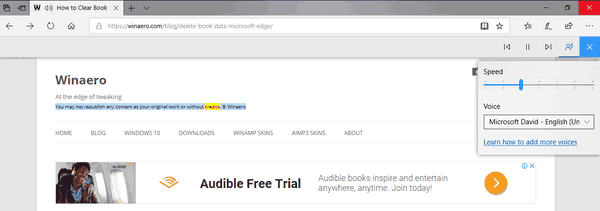
- Módosítsa a sebességcsúszka pozícióját a hang sebességének módosításához.
- Az alábbi legördülő listában bármelyik elérhető hangot kiválaszthatja a Felolvasás funkcióhoz.
Ez az.