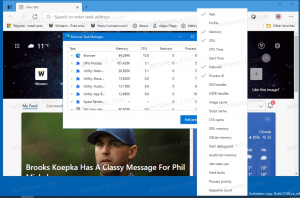Windows 11 Ellenőrizze az aktiválási állapotot
Ha kíváncsi arra, hogyan ellenőrizheti az aktiválási állapotot a Windows 11 rendszerben, két megbízható módszert mutatunk be.
Hat évvel a Windows 10 megjelenése után a Microsoft legújabb operációs rendszerei továbbra is elfogadják a Windows 7 és a Windows 8 aktiválási kulcsait. Továbbá, ha van egy aktivált Windows 10-es számítógépe, amely alkalmas a Windows 11 futtatására, akkor nem kell aggódnia az aktiválás miatt. Ennek ellenére érdemes ellenőrizni a Windows 11 aktiválási állapotát, ha ezután hardveraktiválást használ a Windows 11 tiszta telepítése. Íme, hogyan kell ezt megtenni.
Azt is fontos megjegyezni, hogy a Windows 11 előnézeti verziói aktiválást igényelnek ugyanúgy, mint egy szokásos Windows telepítésnél.
Tipp: Van egy külön útmutatónk, hogyan kell a Windows háttérképeinek módosítása aktiválás nélkül.
Az operációs rendszernek van egy dedikált aktiválási oldala a Windows beállításai között, amely az állapot ellenőrzésének elsődleges módja.
Az Aktiválás állapotának ellenőrzése a Windows 11 rendszerben
- nyomja meg Győzelem + én kinyitni Windows beállítások Windows 11 rendszerben.
- Menj Rendszer > Aktiválás.
- A Windows 11 aktiválási állapotát a Rendszer > Névjegy > Termékkulcs és aktiválás menüpontban is megtalálhatja.
- Kattintson az Aktiválás állapota elemre. A Windows 11 megjeleníti az aktuális aktiválást, például egy Microsoft-fiókhoz kötött digitális licenckulcsot.
Kész vagy.
A Beállítások alkalmazás mellett egy speciális paranccsal is megtekintheti az aktiválási állapotot a Windows 11 rendszeren.
A Parancssorban
A Windows 11 aktiválási állapotának ellenőrzésének másik módja egy speciális parancs használata a Parancssorban, a PowerShellben vagy a Windows terminálban.
- Nyisd ki Windows terminál. Megjegyzés: A parancs futtatásához nincs szükség rendszergazdai jogosultságra.
- Írja be a következő parancsot:
slmgr /xprés nyomja meg Belép. - A Windows 11 ablakban megjelenik az aktiválási állapota.
Végül van még egy módszer, kissé trükkös, de akkor is hasznos, ha semmi más nem működik.
Személyre szabási lehetőségek használata
A Windows 11 rendszerű számítógépet egy ideig aktiválás nélkül is használhatja, bár a Microsoft korlátozni fog bizonyos funkciókat. Például a Windows 11 nem testreszabható aktiválás nélkül.
Végül az aktiválás állapotának ellenőrzéséhez egyszerűen kattintson a jobb gombbal az asztalra, és válassza a Testreszabás lehetőséget. Ha a testreszabási beállítások nem érhetők el, akkor a Windows 11 példánya nincs aktiválva.
Vegye figyelembe, hogy a fenti módszerek egyike sem jeleníti meg az aktiválási kulcsokat vagy a termékkulcsokat. Csak azt jelenítik meg, hogy a Windows 11 példány aktiválva van-e vagy sem.