Tiltsa le a teljes képernyős optimalizálást a Windows 10 rendszerben
A legújabb Windows 10 buildek egy új funkciót tartalmaznak a játékosok számára. Ezt "teljes képernyős optimalizálásnak" hívják. Ha engedélyezve van, lehetővé teszi az operációs rendszer számára, hogy optimalizálja a játékok és alkalmazások teljesítményét, amikor azok teljes képernyős módban futnak. Egyes felhasználók azonban észrevették, hogy ez az optimalizálás esetleg nem működik megfelelően, és nem javítja az alkalmazások teljesítményét a várt módon. Ha olyan mellékhatásokat tapasztal, mint a játék teljesítménye, ha ez a funkció engedélyezve van, megpróbálhatja letiltani.
Hirdetés
A Teljes képernyős optimalizálás funkció alapértelmezés szerint engedélyezve van. A Windows build 17093-as verziójától kezdve érhető el.
Amint azt már bizonyára tudja, a Windows 10 speciális szolgáltatással érkezik Játék mód funkció, amely kifejezetten játékosok számára készült. Ha engedélyezve van, növeli a játékok teljesítményét és prioritását. Előnyben részesíti a CPU és a grafikus (GPU) erőforrásokat, hogy gyorsabban és gördülékenyebben fusson a játék. Az új Fullscreen Optimizations funkció a Windows 10 játékoptimalizálásának része.
Ha problémái vannak a játékteljesítménnyel, amikor a Teljes képernyős optimalizálások funkció engedélyezve van, többféleképpen is letilthatja. A klasszikus (nem bolti) játékokhoz használhatja a Beállításokat, a Rendszerleíró adatbázis módosítását vagy a kompatibilitási beállításokat. Tekintsük át ezeket a módszereket.
A teljes képernyős optimalizálás letiltása a Windows 10 rendszerben, csináld a következőt.
- Nyisd meg a beállításokat.
- Lépjen a Rendszer - Kijelző elemre.
- A jobb oldalon, a Speciális grafikai beállítások link ("Grafikai beállítások").
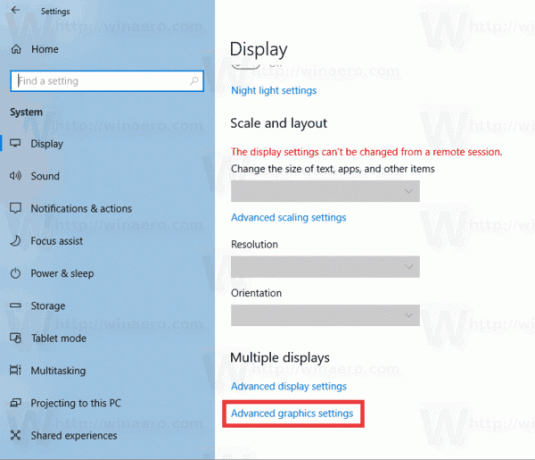
- A következő oldalon kapcsolja ki (törölje) az opciót Teljes képernyős optimalizálás engedélyezése.
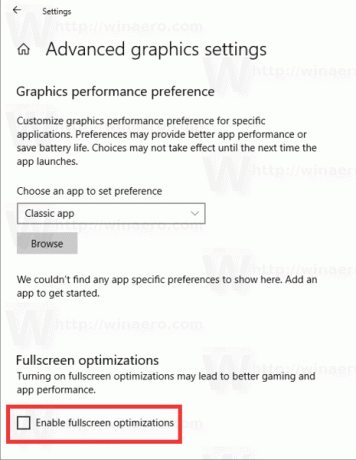
Kész vagy. A módosítás az összes olyan alkalmazásra vonatkozik, amelyet a felhasználói fiókja alatt használ a Windows 10 rendszerben az aktuális eszközön.
Alternatív megoldásként ez az opció engedélyezhető vagy letiltható a Registry Tweak segítségével.
Engedélyezze vagy tiltsa le a teljes képernyős optimalizálást a rendszerleíró adatbázis módosításával
- Nyissa meg a Rendszerleíróadatbázis-szerkesztő alkalmazás.
- Nyissa meg a következő rendszerleíró kulcsot.
HKEY_CURRENT_USER\System\GameConfigStore
Nézze meg, hogyan lehet belépni a rendszerleíró kulcshoz egy kattintással.
- A jobb oldalon módosítsa vagy hozzon létre egy új 32 bites duplaszó-értéket GameDVR_FSEBhavior.
Megjegyzés: Még akkor is, ha az 64 bites Windows futtatása továbbra is létre kell hoznia egy 32 bites duplaszó-értéket.
A 0 érték engedélyezi a funkciót. Állítsa be a GameDVR_FSEBhavior érték 2-re a letiltásához.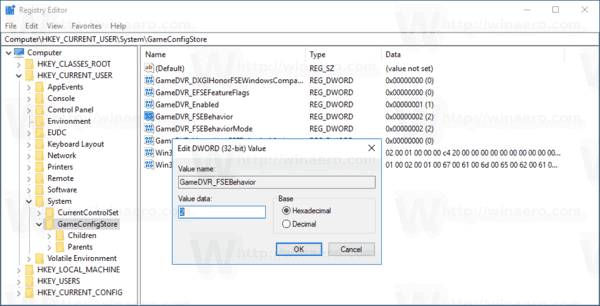
- Ahhoz, hogy a rendszerleíró adatbázis módosítása által végrehajtott módosítások életbe lépjenek, meg kell tennie kijelentkezés és jelentkezzen be felhasználói fiókjába.
Végül letilthatja a Fullscreen Optimizations funkciót az egyes alkalmazásoknál. Alkalmazható a klasszikus játékokhoz, amelyek asztali alkalmazásként vannak megvalósítva.
Tiltsa le a teljes képernyős optimalizálást bizonyos alkalmazásokhoz
- Kattintson jobb gombbal annak az alkalmazásnak a végrehajtható fájljára, amelynél le szeretné tiltani a teljes képernyős optimalizálást.
- A helyi menüben válassza a Tulajdonságok lehetőséget.
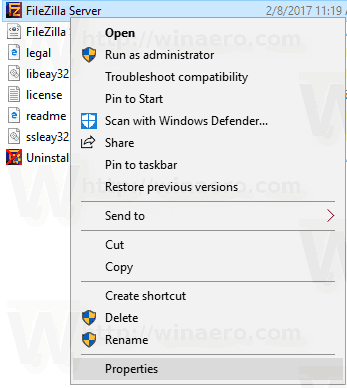
- Lépjen a Kompatibilitás fülre.
- Engedélyezze az opciót Teljes képernyős optimalizálás letiltása.
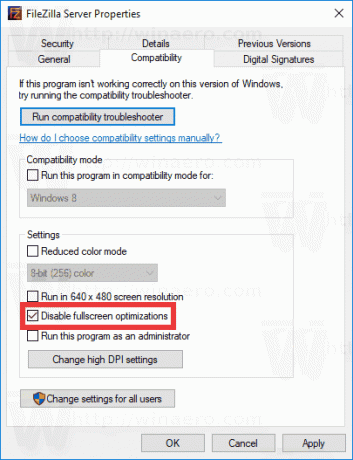
Ezzel letiltja az adott alkalmazás teljes képernyős optimalizálását csak az aktuális felhasználó számára. Lehetőség van ezek letiltására minden felhasználó számára. Íme, hogyan.
A teljes képernyős optimalizálás letiltása minden felhasználó számára
- Kattintson jobb gombbal annak az alkalmazásnak a végrehajtható fájljára, amelynél le szeretné tiltani a teljes képernyős optimalizálást.
- A helyi menüben válassza a Tulajdonságok lehetőséget.
- Lépjen a Kompatibilitás fülre.
- Kattintson a Módosítsa az összes felhasználó beállítását gomb.
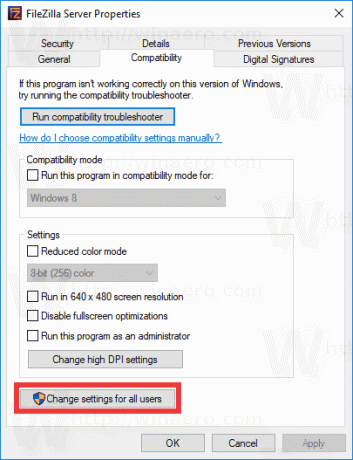
- Ellenőrizze (kapcsolja be) a Teljes képernyős optimalizálás letiltása választási lehetőség.

Ez az.



