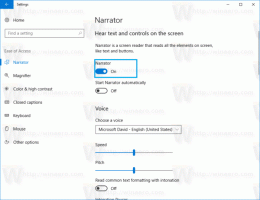Keresse meg a rendelkezésre álló rendszer-visszaállítási pontokat a Windows 10 rendszerben
A Rendszer-visszaállítás a Windows 10 és a Windows számos korábbi verziójának egyik funkciója, amely visszatér a Windows Me rendszerhez. A Windows 8-tól kezdve a Microsoft eltávolította a hivatkozást a Rendszer-visszaállítás elindításához a Kellékek -> Rendszereszközök mappából. Ebben a cikkben látni fogjuk, hogyan találhatja meg az összes elérhető rendszer-visszaállítási pontot a Windows 10 rendszerben.
Íme néhány érdekes rendszer-visszaállítással kapcsolatos téma:
- A Rendszer-visszaállítás engedélyezése a Windows 10 rendszerben
- Növelje a rendszer-visszaállítási pontok gyakoriságát a Windows 10 rendszerben
- Hozzon létre Rendszer-visszaállítási pontot indításkor a Windows 10 rendszerben
Győződjön meg arról, hogy felhasználói fiókjában rendelkezik rendszergazdai jogosultságokat eljárás előtt.
Az elérhető rendszer-visszaállítási pontok megtalálásához a Windows 10 rendszerben, csináld a következőt.
- nyomja meg Győzelem + R gombok együtt a billentyűzeten. Lát a Win billentyűket tartalmazó Windows billentyűparancsok végső listája)
- Írja be a következőket a Futtatás mezőbe:
rstrui. - Kattintson a „Tovább” gombra a Rendszer-visszaállítás párbeszédpanelen.
- Ha korábban már végzett rendszer-visszaállítást, válassza a „Válasszon másik visszaállítási pontot” lehetőséget, majd kattintson a „Tovább” gombra.
- Az összes elérhető visszaállítási pont most megjelenik egy táblázatban a következővel: Dátum és idő, Leírás, és típus oszlopok.
Kész vagy.
Tipp: A Rendszer-visszaállítást a shell-parancsok egyikével is megnyithatja (tipp: tekintse meg a Windows 10 rendszerhéjhelyeinek legátfogóbb listáját):
shell{3f6bc534-dfa1-4ab4-ae54-ef25a74e0107}
Ezzel közvetlenül elindul a Rendszer-visszaállítás.
Alternatív megoldásként megtalálhatja az elérhető visszaállítási pontokat a PowerShell segítségével vagy a parancssorban.
Keresse meg a rendelkezésre álló rendszer-visszaállítási pontokat a parancssorban
- Nyisd ki emelt szintű parancssor.
- Írja be vagy másolja be a következő parancsot:
vssadmin lista árnyékai
A kimenetben látni fogja az eszközön elérhető visszaállítási pontok listáját. - A visszaállítási pontok listáját fájlba exportálhatja a következő parancs futtatásával:
vssadmin list shadows >"%userprofile%\desktop\restore_points.txt". Az összes meghajtó visszaállítási pontjainak listája a szövegfájlba kerülvisszaállítási_pontok.txtaz Asztalon.
Kész vagy.
Keressen elérhető rendszer-visszaállítási pontokat a PowerShell segítségével
-
Nyissa meg a PowerShellt rendszergazdaként.
Tipp: Megteheti adja hozzá a „PowerShell megnyitása rendszergazdaként” helyi menüt. - Írja be vagy másolja be a következő parancsot:
Get-ComputerRestorePoint
- A kimenetben megtalálja a számítógépén elérhető visszaállítási pontok listáját.
- A kimenet fájlba mentéséhez használja a parancsot
Get-ComputerRestorePoint | Out-File -fájlútvonal "$Env: userprofile\Desktop\restore_points.txt". - Az összes meghajtó visszaállítási pontjainak listája a szövegfájlba kerül
visszaállítási_pontok.txtaz Asztalon.
Kész vagy.
Kapcsolódó cikkek:
- A Rendszer-visszaállítás futtatása Windows 10 rendszerben
- Hozzon létre egy visszaállítási pontot a Windows 10 rendszerben a PowerShell segítségével
- Rendszer-visszaállítás varázsló parancsikon létrehozása a Windows 10 rendszerben
- Törölje a rendszer-visszaállítási pontot a Windows 10 rendszerben
- Rendszer-visszaállítási pont létrehozása ütemezés szerint a Windows 10 rendszerben
- Hozzon létre Rendszer-visszaállítási pontot indításkor a Windows 10 rendszerben
- Hozzon létre egy visszaállítási pontot a Windows 10 rendszerben egyetlen kattintással
- Hozzon létre visszaállítási pont helyi menüt a Windows 10 rendszerben