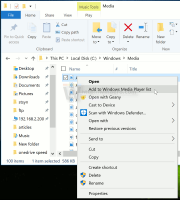Telepítse, javítsa és távolítsa el az MS Paint alkalmazást a Microsoft Store-ból
Mostantól telepítheti, javíthatja és eltávolíthatja a Paint alkalmazást a Microsoft Store áruházból Windows 10 rendszeren. Majdnem négy évvel ezelőtt, amikor a Microsoft Store a Windows Store nevet kapta, és a Microsoft korábban szállított Az alkotók frissítése A Windows 10-re kiadott kiadásokban a vállalat bejelentette, hogy a klasszikus Paint alkalmazást áthelyezi az Áruházba. Valamilyen oknál fogva a Microsoftnak négy évbe telt, hogy befejezze ezt a folyamatot. Végre vége a várakozásnak, és az alkalmazás már elérhető a Microsoft Store-ban, a tetején egy új Fluent Design ikonnal.
A Paint a Windows egyik legrégebbi alkalmazása. A Microsoft ezt az alkalmazást eredetileg a legelső Windows-verzióval együtt szállította 1985 novemberében. A modern időkben a Paint számos jelentős frissítésen és funkcióbővítésen ment keresztül. A Microsoft még megpróbálta lecserélni a klasszikus alkalmazást egy modern Paint 3D verzióra, amely nem vált népszerűvé a felhasználók körében. A Microsoft most eltávolítja az összes Paint 3D nyomot a Windows 10 rendszerből, mint például a
3D Objects mappa ezen a számítógépen a File Explorerben, és a Szerkessze a Paint 3D-ben bejegyzést a jobb gombbal kattintson a helyi menübe.Annak ellenére, hogy a Microsoft 2017-ben kezdetben megszüntette a Paint, a vállalat megváltoztatta szándékát, és úgy döntött, hogy tartsa meg a Windows 10 alatt. Egyelőre semmi jele annak, hogy a közelgő kiadásokban a Paint más alkalmazással váltaná fel.
Ez a bejegyzés bemutatja, hogyan telepítheti, javíthatja és távolíthatja el a Microsoft Store-ból telepített klasszikus Paint alkalmazást. Az írás pillanatában a klasszikus Paint alkalmazás nyilvánosan szerepel a hivatkozással együtt, de az alkalmazást egyelőre nem lehet letölteni, mivel korlátozta. Ennek ellenére van mód a klasszikus MS Paint letöltésére a Microsoft Store-ból. Íme, hogyan kell ezt megtenni.
Telepítse a Microsoft Paint alkalmazást az Áruházból
- Nyissa meg a Paint oldalt a Microsoft Store-ban ennek a linknek a segítségével.
- Ha látja a Kap gombra, kattintson rá, és már telepítve is van. Ellenkező esetben kövesse a következő lépést.
- Nyisd ki a Microsoft Store hivatkozások generátora írta: RgAdguard.
- Másold ki a következő linket:
https://www.microsoft.com/en-us/p/paint/9pcfs5b6t72h. - Illessze be a szövegmezőbe az RgAdguard webhelyén, és kattintson a pipa gombra.
- Várja meg, amíg a szolgáltatás létrehozza az elérhető hivatkozásokat.
- Töltse le a fájlt a
.msixbundlekiterjesztést, és kattintson duplán a telepítéshez. - Erősítse meg a telepítést, és várja meg, amíg a Windows 10 telepíti az alkalmazást.
Kész. A Windows 10 létrehoz egy Start menü parancsikont a legújabb Paint alkalmazáshoz, így az alkalmazás elindításához használhatja.
A klasszikus Paint eltávolítása a Windows 10 rendszerből ugyanúgy működik, mint Ön távolítson el minden más alkalmazást a Windows 10 rendszeren.
Az MS Paint Microsoft Store alkalmazás eltávolítása
- Kattintson a jobb gombbal az MS Paint alkalmazás Start menüjének parancsikonjára.
- Válassza ki Eltávolítás a helyi menüből.
- Alternatív megoldásként nyissa meg a Beállítások alkalmazás.
- Navigáljon ide Alkalmazások > Alkalmazások és szolgáltatások.
- Találd meg Festék bejegyzést, és kattintson rá a kiválasztáshoz.
- Most kattintson a Eltávolítás gomb.
Kész vagy.
Végül megjavíthatja vagy visszaállíthatja a klasszikus MS Paint alkalmazást. Ha a klasszikus Paint nem működik vagy rosszul működik, megpróbálhatja visszaállítani vagy megjavítani a Beállítások alkalmazással. Ez az eljárás megegyezik a Microsoft Store-ból beszerzett bármely alkalmazással. Mivel mostantól a Microsoft Store-ból kapja a frissítéseket, a megfelelő opciók már az MS Paint számára is elérhetőek.
Állítsa vissza a Microsoft Paint programot Windows 10 rendszeren
- nyomja meg Győzelem + én kinyitni Beállítások.
- Menj Alkalmazások elemre > Alkalmazások és funkciók.
- Találd meg Microsoft Paint alkalmazást a listában.
- Kattintson rá a kiválasztásához, majd kattintson a gombra További beállítások link.
- Kattints a Javítás gombot az alkalmazás alaphelyzetbe állításához a felhasználói adatok törlése nélkül.
- Alternatív megoldásként kattintson a Visszaállítás gomb, amely ugyanezt teszi, de eltávolítja az összes felhasználói adatot. A klasszikus Paint alkalmazás esetében ez a két gomb ugyanúgy működik, és nem érinti a számítógépen lévő fájlokat.
Ez az.