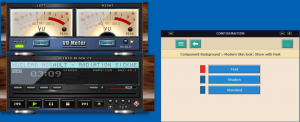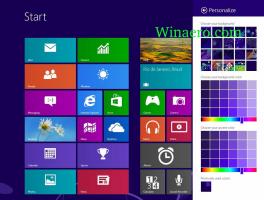ISO és IMG fájlok csatlakoztatása a Windows 10 rendszerben
A Windows 10 egyik nagyszerű funkciója az ISO és IMG fájlok becsatolásának lehetősége a File Explorerben, mindössze dupla kattintással. Az operációs rendszer létrehoz egy virtuális meghajtót, amely felcsatolja a lemezképfájl tartalmát, és elérhetővé teszi azt, pontosan úgy, mintha fizikai lemezt helyezett volna be az optikai meghajtóba.
Hirdetés
 Az ISO-fájlok File Explorerben való csatlakoztatásának lehetőségét először a Windows 8 rendszerben vezették be. Ez volt az operációs rendszer egyik legjobb fejlesztése.
Az ISO-fájlok File Explorerben való csatlakoztatásának lehetőségét először a Windows 8 rendszerben vezették be. Ez volt az operációs rendszer egyik legjobb fejlesztése.Az ISO és az IMG fájlok speciális fájllemez képformátumok, amelyek képesek tárolni egy optikai lemez vagy egy cserélhető lemez rögzített tartalmát. A lemezképfájl bizonyos DVD- vagy CD-hordozók tartalmának pontos másolata. Lehetőség van arra is, hogy manuálisan készítsen ISO képfájlt bármely meghajtón lévő fájlból, vagy konvertáljon egy ESD kép ISO-ra.
ISO és IMG fájlok csatlakoztatása Windows 10 rendszerben
, nyissa meg a File Explorer programot, és lépjen az ISO-fájlt tároló mappába.
Kattintson duplán a fájlra, vagy kattintson rá jobb gombbal, és válassza a „Csatlakozás” lehetőséget a helyi menüből. Ez az alapértelmezett helyi menü parancs.
A lemezkép egy virtuális meghajtóra lesz csatolva a This PC mappában. Lásd a képernyőképet.
Néha előfordulhat, hogy az ISO- vagy IMG-fájlok fájltársítását egy harmadik féltől származó alkalmazás veszi át. Például a kedvenc archiválóm, a 7-Zip képes ISO fájlokat megnyitni. Ebben az esetben az ISO-fájl a 7-Zip fájlhoz van társítva, ha azt alapértelmezettként állította be a Vezérlőpulton. Ha duplán kattint, az ISO-fájl megnyílik a kapcsolódó alkalmazásban.
Ebben az esetben visszaállíthatja az alapértelmezett fájltársításokat, vagy beillesztheti a fájlt a helyi menüből.
Kattintson a jobb gombbal az ISO-fájlra, és válassza a Megnyitás a Windows Intézővel lehetőséget. Lásd a következő képernyőképet:
Alternatív megoldásként visszaállíthatja az alapértelmezett fájltársítást. Csináld az alábbiak szerint.
- Nyisd meg a beállításokat.
- Lépjen a Rendszer - Alapértelmezett alkalmazások elemre. Ban ben Windows 10 Creators Update, lépjen az Alkalmazások oldalra - Alapértelmezett alkalmazások.

- Ott görgessen le a jobb oldali ablaktáblában az „Alapértelmezett alkalmazások kiválasztása fájltípus szerint” hivatkozáshoz.
Kattints rá.
- A következő oldalon keresse meg az ISO fájltípust.

- A jobb oldalon kattintson a Windows Intéző kiválasztásához új alapértelmezett alkalmazásként. Ez visszaállítja az alapértelmezett fájltársítást.

Megjegyzés: A Windows 10 lehetővé teszi a felhasználó számára a számítógéphez csatlakoztatott eszköz NTFS-partícióján tárolt ISO- és IMG-fájlok csatlakoztatását. Más fájlrendszerek és helyek nem támogatottak. Például, ha megpróbál csatlakoztatni egy ISO-fájlt egy hálózati megosztásról, a következő üzenet jelenik meg:
[Ablak címe]
Nem sikerült csatolni a fájlt[Tartalom]
Sajnáljuk, hiba történt a fájl csatlakoztatásakor.[RENDBEN]
Alternatív megoldásként a Windows 10 lehetővé teszi csatolja az ISO és IMG fájlokat a PowerShell segítségével.
Nyissa meg a PowerShellt, és írja be a következő parancsot:
Mount-DiskImage -ImagePath
Másolhatja a fájl elérési útját, és beillesztheti a PowerShell-konzolba. Lásd az alábbi képernyőképet.
Miután befejezte a munkát a felcsatolt ISO-képen belül, leválaszthatja azt.
A Fájlkezelőben nyissa meg ezt a számítógépet, és a virtuális meghajtó helyi menüjéből válassza a „Kiadás” lehetőséget.
Alternatív megoldásként a PowerShellben használja a Dismount-DiskImage parancsmagot az alábbiak szerint:
Dismount-DiskImage -ImagePath
Lásd a következő képernyőképet.
Ez az.