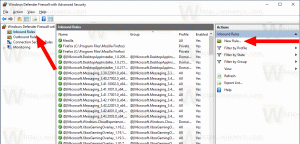Telepítse az asztali témát minden felhasználó számára Windows 10, Windows 8 és Windows 7 rendszerben
Amikor új asztali témát (témacsomagot) telepít Windows 10, Windows 8 és Windows 7 rendszerben, az csak a felhasználói fiókhoz kerül telepítésre. A számítógépén lévő többi felhasználó nem férhet hozzá a telepített témához. Újra kell telepíteniük, amikor bejelentkeznek személyes fiókjukba. Ez nem intuitív, és lemezterületet is pazarol. Íme egy trükk, amellyel bármilyen témát telepíthet minden felhasználó számára Windows 10, Windows 8 és Windows 7 rendszerben.
Hirdetés
Ahhoz, hogy megmutassa, hogyan telepíthet egy témát minden felhasználó számára, először le kell töltenie egy témacsomagot. Szívesen letölthet bármilyen tetszőleges témacsomagot hatalmas témagyűjteményünkből ITT.

- Kattintson duplán a letöltött *.deskthemepack vagy *.themepack fájlra. A téma telepítésre kerül és alkalmazásra kerül a felhasználói fiókodban. A következő témát használom: Nature HD#47 téma. Windows 10-be telepíthető.


- Az összes telepített téma a következő mappába kerül:
%localappdata%\Microsoft\Windows\Themes
A megnyitáshoz nyomja meg együtt a Win + R billentyűparancsot a billentyűzeten, és írja be/másolja be a fenti szöveget a Futtatás mezőbe.

Tipp: Lásd a környezeti változók listája és Nyerje meg a billentyűparancsokat referenciaként. - Keresse meg a téma mappáját, és nyissa meg. Ott talál egy *.theme fájlt:
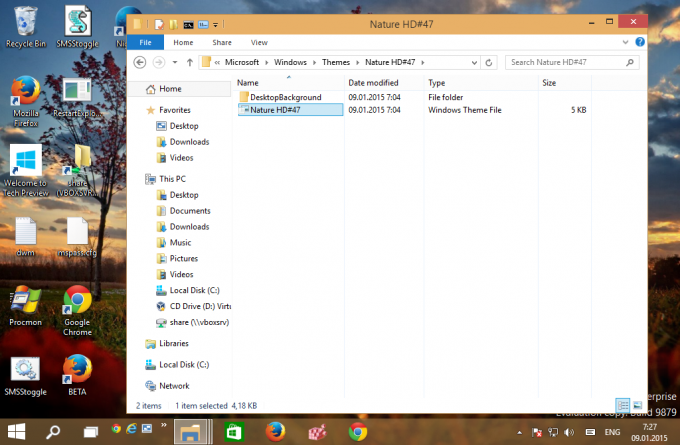
- Futtassa a Jegyzettömböt, és húzza a *.theme fájlt a Jegyzettömb ablakába a megnyitásához.
- Menjen a fájl végére, és keresse meg a [Slideshow] részt. Óvatosan törölje a [Slideshow] szakaszban található összes értéket (nem magát a szakaszfejlécet), és tartsa meg a következő paramétereket:
Keverés. Intervallum
Előtt:

Után:
- Adja hozzá a következő sort a Diavetítés részhez:
ImagesRootPath=C:\Windows\Resources\Themes\THEMENAME\DesktopBackground
ahol a THEMENAME szót megfelelően be kell cserélni.
A fenti példámhoz ennek kell lennieImagesRootPath=C:\Windows\Resources\Themes\Nature HD#47\DesktopBackground
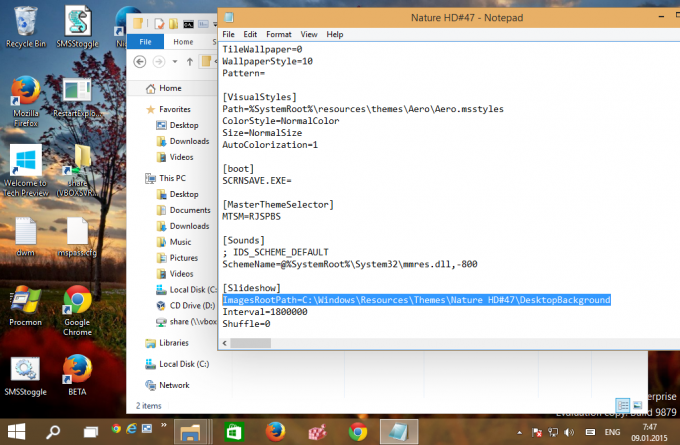
- Szerkessze a Háttérkép paramétert a [Vezérlőpult\Asztal] részben, cserélje ki az elérési utat innen %localappdata%\Microsoft\Windows\Themes\THEMENAME\DesktopBackground\IMAGEFILE.jpg a következővel: C:\Windows\Resources\Themes\THEMENAME\DesktopBackground\IMAGEFILE.jpg.
- Most vágja ki a THEMENAME\DesktopBackground mappát %localappdata%\Microsoft\Windows\Themes\THEMENAME\DesktopBackground, és illessze be a mappát C:\Windows\Resources\Témák\Nature HD#47\DesktopBackground. Ha a rendszer kéri, erősítse meg az UAC kérést:
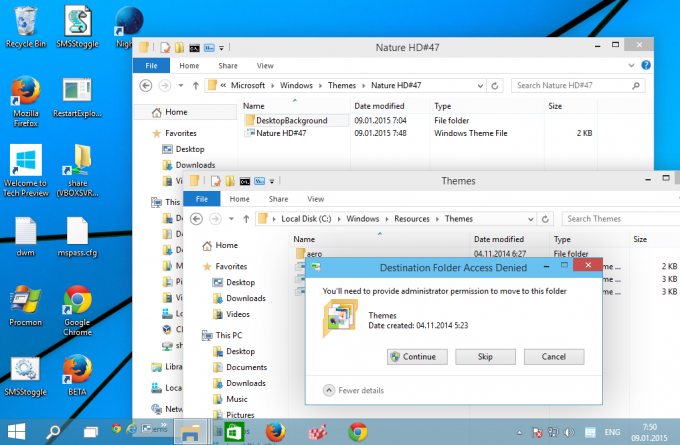
- Végül helyezze át a *.theme fájlt a %localappdata%\Microsoft\Windows\Themes\THEMENAME\ mappából a C:\Windows\Resources\Themes mappába.
A következő fájlokat és mappákat fogja kapni: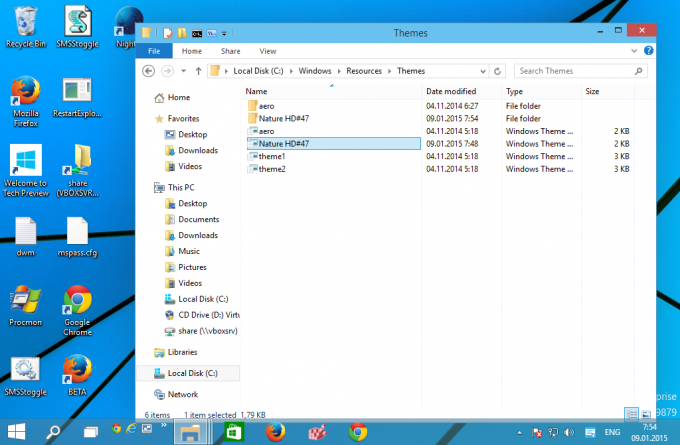
- Nyissa meg a Testreszabás vezérlőpultját. A téma a „Telepített témák” alatt jelenik meg, és az adott számítógépen lévő összes felhasználói fiók számára elérhető lesz:
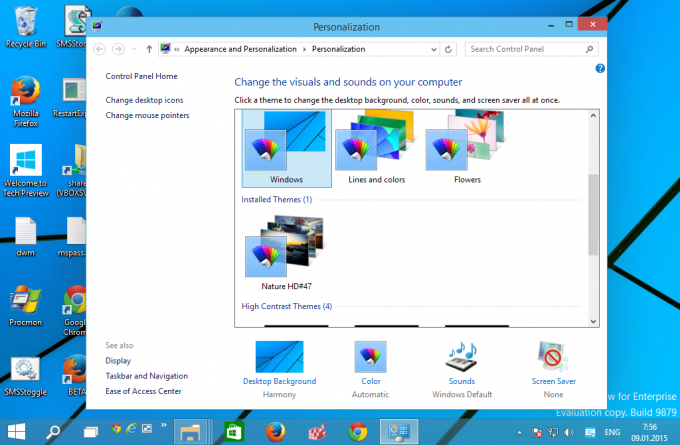
Ez az. Kész vagy.