A Windows SmartScreen beállításainak módosítása a Windows 10 rendszerben
A SmartScreen szűrő egy olyan technológia, amelyet eredetileg az Internet Explorer számára terveztek, hogy megvédje a felhasználókat a rosszindulatú webhelyektől és webes alkalmazásoktól. Integrálva volt az IE8-cal és az IE9-cel (mint az IE7 adathalász-szűrőjének utódja). A Windows 8-tól kezdve a Microsoft közvetlenül az operációs rendszerhez adta a SmartScreen funkciót, így a fájlok potenciálisan károsak-e.

Ha engedélyezve van, a Windows SmartScreen szűrő információkat küld minden letöltött és futtatott alkalmazásról A Microsoft szerverei, ahol ezeket az információkat elemzik, és összehasonlítják a rosszindulatú alkalmazások adatbázisával. Ha a Windows negatív visszajelzést kap az alkalmazásról a kiszolgálótól, az megakadályozza az alkalmazás futtatását. Idővel az alkalmazások hírneve gyarapodik az adatbázisukban. Ezenkívül lehetséges feloldja egy ismeretlen letöltött fájl blokkolását ha bízol benne.
Hirdetés
A Windows 10 rendszerben a SmartScreen engedélyezve van a klasszikus asztali alkalmazásokhoz, az Edge-hez és az áruházból származó alkalmazásokhoz. Itt van, hogyan módosíthatja a beállításait.
A SmartScreen beállításainak módosítása a Windows 10 rendszerben, csináld a következőt.
- Nyissa meg a Windows Security alkalmazást (korábban Windows Defender biztonsági központ). Van benne egy ikont a tálcán.

- Kattintson az "Alkalmazás és böngésző vezérlése" ikonra.
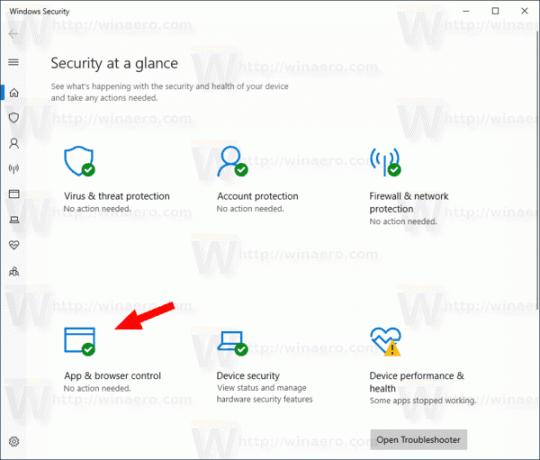
- Alatt Ellenőrizze az alkalmazásokat és fájlokat, válasszon a következő lehetőségek közül: Blokkolás, Figyelmeztetés (alapértelmezés szerint használatos) vagy Kikapcsolva az Ön preferenciái szerint.
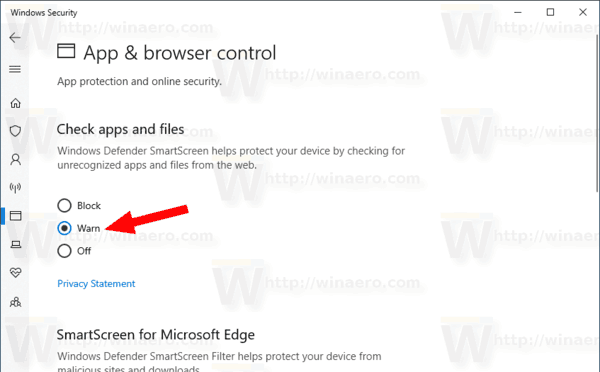
- Ban,-ben UAC megerősítési párbeszédpanel, kattintson a Igen gomb.
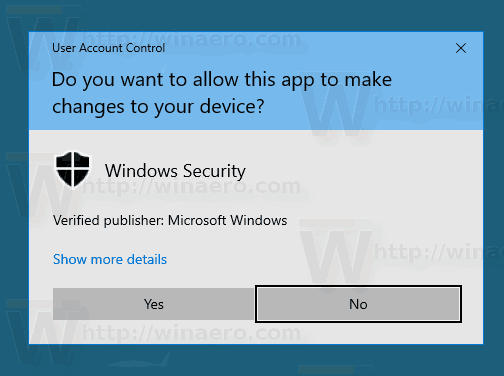
Az opció beállítása Blokk megakadályozza a Windows 10 ismeretlen fájlok futtatását.
Az Figyelmeztet Az opció megerősítő párbeszédpanelt jelenít meg az operációs rendszerben.
Végül a Ki opció lesz tiltsa le a Windows SmartScreen-t.
Ezenkívül a SmartScreen beállításai módosíthatók a rendszerleíró adatbázis módosításával. Íme, hogyan lehet ezt megtenni.
Konfigurálja a Windows SmartScreen beállításait a rendszerleíró adatbázis módosításával
- Nyissa meg a Rendszerleíróadatbázis-szerkesztő alkalmazás.
- Nyissa meg a következő rendszerleíró kulcsot.
HKEY_LOCAL_MACHINE\SOFTWARE\Microsoft\Windows\CurrentVersion\Explorer
Nézze meg, hogyan lehet belépni a rendszerleíró kulcshoz egy kattintással.
- A jobb oldalon módosítsa vagy hozzon létre egy új karakterlánc (REG_SZ) értéket SmartScreenEnabled.
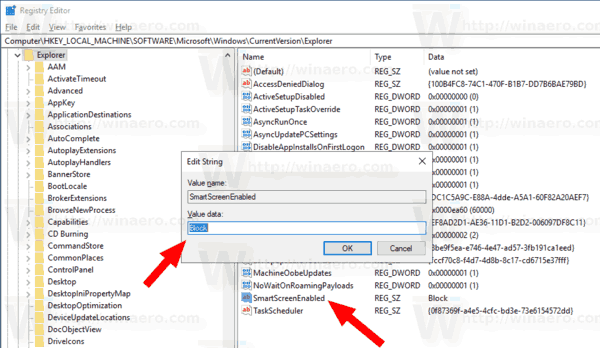 Állítsa be a következő értékek egyikére:
Állítsa be a következő értékek egyikére:
Blokk - Blokkolja az ismeretlen alkalmazások futását.
Figyelmeztet - Figyelmeztesse a felhasználót egy ismeretlen alkalmazás futtatása előtt (megerősítő üzenet megjelenítése).
Ki - tiltsa le a SmartScreen funkciót. - A rendszerleíró adatbázis módosítása által végrehajtott módosítások életbe léptetéséhez indítsa újra a Windows 10-et.
Időmegtakarítás érdekében letöltheti a következő rendszerleíró fájlokat.
Töltse le a rendszerleíró fájlokat
Az archívum a következő módosításokat tartalmazza:
- SmartScreen_Block_unrecognized_apps.reg
- SmartScreen_Warn_about_unrecognized_apps.reg
- Disable_SmartScreen.reg
Ez az.
Kapcsolódó cikkek:
- A Windows biztonsági tálca ikonjának elrejtése a Windows 10 rendszerben
- Adja hozzá a Windows Defender programot a Windows 10 Vezérlőpultjához
- A Windows Defender Application Guard engedélyezése a Windows 10 rendszerben
- A Windows Defender letiltása a Windows 10 rendszerben
- Kizárások hozzáadása a Windows Defenderhez a Windows 10 rendszerben
- A Windows Defender biztonsági központ letiltása
