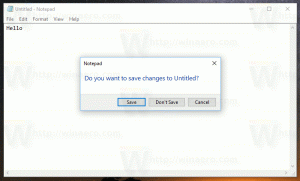Kapcsolja be a BitLockert a rögzített meghajtókhoz a Windows 10 rendszerben
Kapcsolja be vagy ki a BitLocker for Fix Drives szolgáltatást a Windows 10 rendszerben
Az extra védelem érdekében a Windows 10 lehetővé teszi a BitLocker engedélyezését rögzített meghajtókhoz (meghajtópartíciók és belső tárolóeszközök). Támogatja az intelligens kártyával vagy jelszóval történő védelmet. Azt is megteheti az autóval automatikusan feloldja amikor bejelentkezik felhasználói fiókjába.
Hirdetés
A BitLocker először a Windows Vista rendszerben jelent meg, és még mindig létezik a Windows 10 rendszerben. Kizárólag Windows rendszerre valósították meg, és nem rendelkezik hivatalos támogatással az alternatív operációs rendszerekben. A BitLocker használhatja a számítógépe Trusted Platform Module (TPM) modulját a titkosítási kulcs titkainak tárolására. A Windows modern verzióiban, mint például a Windows 8.1 és a Windows 10, a BitLocker támogatja a hardveresen gyorsított titkosítás, ha bizonyos követelmények teljesülnek (a meghajtónak támogatnia kell ezt, a Secure Boot funkciónak bekapcsolva kell lennie és sok más követelmények). Hardveres titkosítás nélkül a BitLocker szoftver alapú titkosításra vált, így a meghajtó teljesítménye visszaesik. A BitLocker a Windows 10 rendszerben támogatja a
titkosítási módszerek száma, és támogatja a titkosítás erősségének megváltoztatását.
Megjegyzés: Windows 10 rendszerben a BitLocker meghajtótitkosítás csak a Pro, Enterprise és Education verziókban érhető el. kiadások. A BitLocker képes titkosítani a rendszermeghajtót (a Windows telepítve van) és a belső merevlemezeket. Az BitLocker To Go A funkció lehetővé teszi az a cserélhető meghajtók, mint például egy USB flash meghajtó.
Számos módszer használható a BitLocker be- és kikapcsolására belső rögzített meghajtón.
A BitLocker bekapcsolásához egy rögzített adatmeghajtóhoz a Windows 10 rendszerben:
- Konfigurálja a titkosítási módszer a BitLocker számára ha szükséges.
- Nyissa meg a File Explorert a Ez a PC mappa.
- Kattintson a jobb gombbal a meghajtóra, és válassza ki Kapcsolja be a Bitlockert a helyi menüből.

- Alternatív megoldásként kattintson a gombra Kezelése fül alatt Meghajtó eszközs a Szalagban, majd kattintson a Kapcsolja be a BitLockert parancs.

- Végül megnyithatja a Vezérlőpult\Rendszer és biztonság\BitLocker meghajtótitkosítást. A jobb oldalon keresse meg a belső meghajtót vagy partíciót, és kattintson a hivatkozásra Kapcsolja be a Bitlockert.

- A következő párbeszédpanelen válasszon intelligens kártyát vagy adjon meg egy jelszót a meghajtó tartalmának titkosításához.

- Válassza ki a titkosítási kulcs biztonsági mentésének módját. Például kinyomtathatja.

- Válassza ki, hogy mekkora tárterületet kíván titkosítani. Új meghajtók esetén választhatja a „csak használt lemezterület” lehetőséget. A már fájlokat tartalmazó meghajtók esetén válassza a lehetőséget A teljes meghajtó titkosítása.

- Adja meg a használni kívánt titkosítási módot.
- Új titkosítási mód (XTS-AES 128 bites) a Windows 10 támogatott.
-
Kompatibilis mód (AES-CBC 128 bites) a Windows Vista, Windows 7 és Windows 8/8.1 operációs rendszeren támogatott.

- Kattintson Kezdje el a titkosítást.

Kész vagy. A rögzített meghajtó titkosítva lesz. A meghajtón tárolt adatok méretétől és kapacitásától függően ez hosszú ideig tarthat.
Most tudsz ellenőrizze a BitLocker titkosítás állapotát a hajtáshoz.
A BitLocker kikapcsolásához egy rögzített meghajtóhoz a Windows 10 rendszerben,
- Nyissa meg a File Explorert a Ez a PC mappa.
- Kattintson a jobb gombbal a meghajtóra, és válassza ki A BitLocker kezelése a helyi menüből.

- Alternatív megoldásként kattintson a gombra Kezelése fül alatt Meghajtó eszközs a Szalagban, majd kattintson a A BitLocker kezelése parancs.

- Végül megnyithatja a Vezérlőpult\Rendszer és biztonság\BitLocker meghajtótitkosítást.
- A jobb oldalon a Meghajtótitkosítás párbeszédpanel, keresse meg a rögzített meghajtót, és kattintson a hivatkozásra Kapcsolja ki a BitLockert.

- Kattintson a Kapcsolja ki a BitLockert a művelet megerősítéséhez.
Kész vagy. A BitLocker visszafejti a meghajtó tartalmát.
Most tudsz ellenőrizze a BitLocker titkosítás állapotát a hajtáshoz.
Ezenkívül letilthatja a BitLocker belső meghajtót a Command Promptból vagy a PowerShellből.
A BitLocker kikapcsolása egy rögzített meghajtóhoz a parancssorból
- Nyissa meg a új parancssor adminisztrátorként.
- Írja be és futtassa a következő parancsot:
management-bde -off.: - Helyettes a visszafejteni kívánt meghajtó tényleges betűjelével. Például:
management-bde -off D:.
- Alternatív megoldásként nyissa meg PowerShell rendszergazdaként.
- Írja be és futtassa a következő parancsot:
Disable-BitLocker -MountPoint ".:" - Helyettes a visszafejteni kívánt meghajtó tényleges betűjelével. Például:
Disable-BitLocker -MountPoint "D:".
Kész vagy!
Most tudsz ellenőrizze a BitLocker titkosítás állapotát a hajtáshoz.
Ez az