Válassza le a VPN-kapcsolatot a Windows 10 rendszerben
A VPN leválasztása a Windows 10 rendszerben
Windows 10 rendszerű számítógépen csatlakozhat VPN-hez (virtuális magánhálózathoz) munkahelyi vagy személyes igényeihez. A VPN-kapcsolat gyakran segít biztonságosabb internetkapcsolat létrehozásában és a valahol máshol található belső erőforrások elérésében. A VPN-ek népszerű megoldást jelentenek, ha számítógépét az interneten keresztül kell csatlakoztatnia, vagy otthonról kell elérnie munkahelyi dokumentumait.

Virtuális magánhálózatok (VPN-ek) pont-pont kapcsolatok magán vagy nyilvános hálózaton, például az interneten keresztül. A VPN-kliensek speciális TCP/IP- vagy UDP-alapú protokollokat (alagútkezelési protokollokat) használnak, hogy virtuális hívást kezdeményezzenek a VPN-kiszolgáló virtuális portjára. Egy tipikus VPN-telepítésben az ügyfél virtuális pont-pont kapcsolatot kezdeményez egy távoli elérési kiszolgálóval az interneten keresztül. A távelérési szerver fogadja a hívást, hitelesíti a hívót, és adatokat továbbít a VPN-kliens és a szervezet magánhálózata között. Lásd a következő cikket:
Hirdetés
VPN-kapcsolat beállítása Windows 10 rendszerben
Ez a bejegyzés megmutatja, hogyan kell kapcsolja le a VPN (virtuális magánhálózat) csatlakozás be Windows 10. Különböző módszereket fogunk áttekinteni. Kezdjük a Beállítások alkalmazással, mivel ez a legegyszerűbb módszer.
A VPN leválasztása Windows 10 rendszerben
- Nyisd ki Beállítások. Például. nyomja meg
Győzelem+énhogy gyorsan kinyissa. - Navigáljon ide Hálózat és Internet > VPN. Van még egy ms-settings parancsot ehhez az oldalhoz,
ms-beállítások: network-vpn.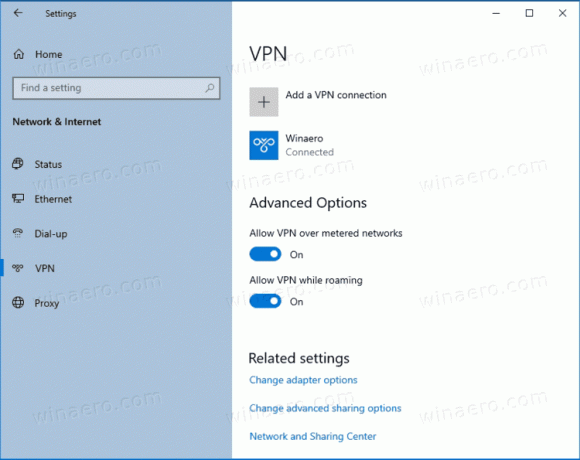
- A jobb oldalon válassza ki azt a VPN-kapcsolatot, amelyről le kíván kapcsolódni.
- Kattintson a Leválasztás gomb. Lásd az alábbi képernyőképet.
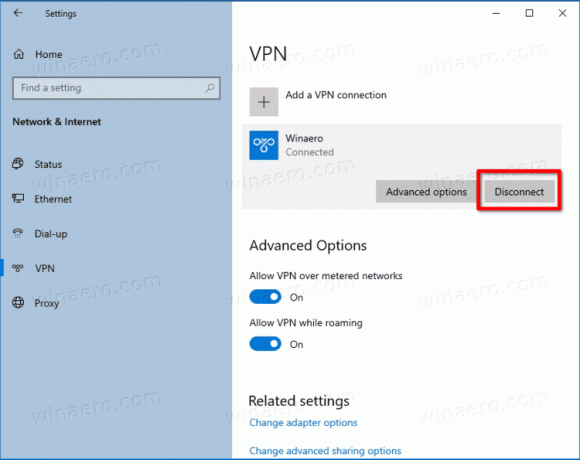
- Most bezárhatja a Beállítások alkalmazást.
Alternatív megoldásként használhatja a klasszikus Control alkalmazást ugyanerre a Hálózati kapcsolatok kisalkalmazás.
VPN kapcsolat leválasztása a Hálózati kapcsolatokban
- Nyissa meg a Kezelőpanel.
- Menj Vezérlőpult\Hálózat és internet\Hálózati és megosztási központ.
- Kattints a linkre Módosítsa az adapter beállításait bal oldalon.

- Kattintson a bontani kívánt csatlakoztatott VPN-kapcsolatra.
- Végül kattintson a Válassza le ezt a kapcsolatot gomb.
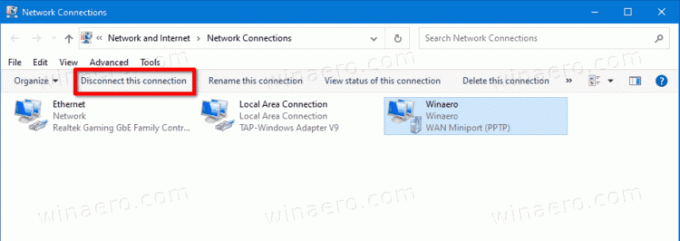
Használhatja a Remote Access Phonebook alkalmazást is (rasphone.exe).
Válassza le a VPN-kapcsolatot a Windows 10 rendszerben a rasphone.exe használatával
- megnyomni a
Győzelem+Rgombokat a Futtatás párbeszédpanel megnyitásához. - típus
rasphone.exea Futtatás mezőbe.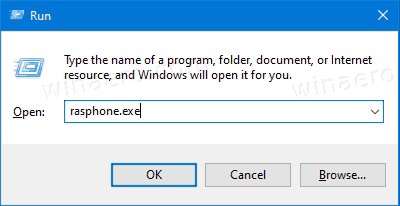
- Válassza ki a csatlakoztatott VPN-t, amelyet le szeretne bontani (a neve Winaero esetemben).
- Kattintson a Rakd le gombot a VPN leválasztásához.
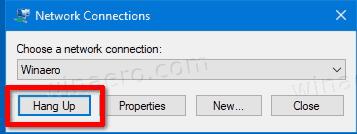
- Kattintson Igen megerősítéshez, és kész.
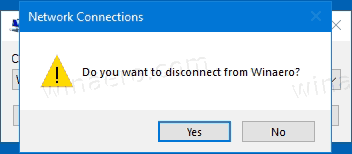
Használhatja a parancssori eszközt is rasdial VPN-kapcsolat bontásához.
A VPN leválasztása a parancssorban
- Nyiss egy újat parancssor.
- Írja be a következőket a számítógépén elérhető VPN-kapcsolatok megtekintéséhez:
PowerShell Get-VpnConnection.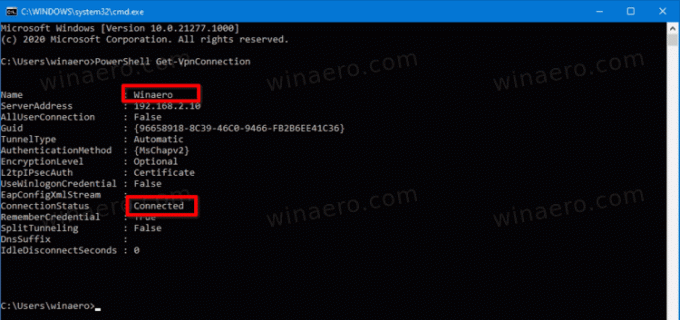
- Jegyezze fel a megszakítani kívánt kapcsolat nevét. Az én esetemben "winaero". Az Kapcsolat állapota oszlop mutatja, hogy jelenleg csatlakoztatva van-e vagy le van-e kapcsolva.
- típus
rasdial "vpn kapcsolat neve" /disconnecthogy lekapcsolja. Például.rasdial "winaero" /disconnect.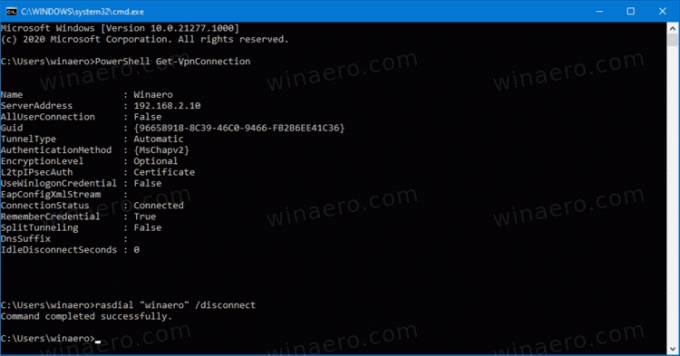
- Alternatív megoldásként gépelhet is
rasdial -H "vpn kapcsolat neve". Ez hasonló a fentiekhez. - A kapcsolat megszakítása után bezárhatja a parancssort.
Ez az.
Kapcsolódó hozzászólások
- A VPN letiltása barangolás közben a Windows 10 rendszerben
- A VPN letiltása mért kapcsolaton keresztül a Windows 10 rendszerben
- Távolítsa el a VPN-kapcsolatot a Windows 10 rendszerben
- Hogyan csatlakozhat a VPN-hez a Windows 10 rendszerben
- VPN-kapcsolat beállítása Windows 10 rendszerben
