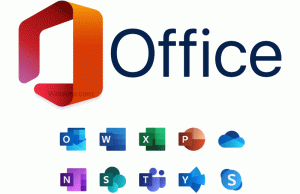Hozzon létre Windows Defender Security Center parancsikont a Windows 10 rendszerben
A Windows 10 Creators Update szolgáltatásban található egy új alkalmazás, a Windows Defender Security Center. A korábban "Windows Defender Dashboard" néven ismert alkalmazást azért hozták létre, hogy segítse a felhasználót a biztonsági és adatvédelmi beállítások egyértelmű és hasznos beállításában. Az összes alapvető biztonsági funkciót egyetlen műszerfal alatt egyesíti.
A Windows Defender Security Centert a Start menüből indíthatja el. Navigáljon a "W" betűhöz a gombbal ábécé navigációs funkció az új menüben, és kattintson a "W" betűre a rácsban az alábbiak szerint.
Alternatív megoldásként létrehozhat egy asztali parancsikont a Windows Defender Security Center számára, hogy elindítsa az asztalról.
Windows Defender biztonsági központ egy univerzális alkalmazás, amely felváltja a klasszikus Windows Defender felhasználói felületet. Amint azt már valószínűleg tudja, a Windows 10 számos univerzális alkalmazást tartalmaz, amelyek felváltják a klasszikus asztali alkalmazásokat. Az Fényképek alkalmazás lecserélődött
Windows Photo Viewer, Számológép modern megfelelője, a Groove Music célja a Windows Media Player leváltása.A Windows 10 speciális parancsokat biztosít az univerzális alkalmazások közvetlen futtatásához. Segítségükkel közvetlenül megnyithat különféle Windows-alkalmazásokat anélkül, hogy felkeresné a Start menüt és rákattintna a csempére. Nyomja meg a Win + R gyorsbillentyűket a billentyűzeten, és írja be őket a Futtatás mezőbe. Alternatív megoldásként beírhatja őket a File Explorer címsorába. Az ilyen parancsok listája a cikkben található:
Futtassa közvetlenül a Windows 10 alkalmazásokat ezekkel a parancsokkal
Végül létrehozhat egy asztali parancsikont a fenti listában található paranccsal a kívánt alkalmazás közvetlen futtatásához. Meglátjuk, hogyan hozhat létre parancsikont a Defender UWP alkalmazáshoz.
Kattintson a jobb gombbal az asztal üres területére. Válassza az Új - Parancsikon lehetőséget a helyi menüben (lásd a képernyőképet).
A parancsikon célmezőjébe írja be vagy másolja be a következőket:
explorer.exe windowsdefender:
A parancsikon neveként használja a „Windows Defender Security Center” sort idézőjelek nélkül. Valójában bármilyen nevet használhat. Ha végzett, kattintson a Befejezés gombra.
Most kattintson a jobb gombbal a létrehozott parancsikonra, és válassza a Tulajdonságok lehetőséget.
A Parancsikon lapon kattintson az Ikon módosítása gombra.
Adjon meg egy új ikont a C:\Program Files\Windows Defender\EppManifest.dll fájlt.
Kész vagy.
Ha duplán kattint a létrehozott parancsikonra, megnyílik a Windows Defender Security Center.