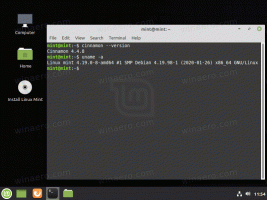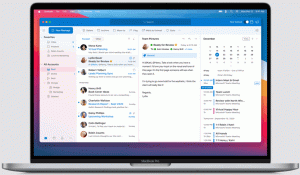Felhasználói fiók létrehozása Windows 10 rendszerben
Bár az a koncepció, hogy több felhasználó osztozik egy eszközön vagy egy számítógépen, napról napra ritkább, még mindig vannak ilyenek olyan esetekben, amikor meg kell osztani a számítógépeket. Ilyen helyzetben hasznos, ha több felhasználói fiókot használunk egyetlen helyen PC. Ma meglátjuk, hogyan hozhat létre új felhasználói fiókot a Windows 10 rendszerben.
Hirdetés
A modern Windows-verziókban általában számos rendszerfiókkal rendelkezik különféle szolgáltatásokhoz és belső Windows-feladatokhoz, valamint egy rejtett rendszergazdai fiók és személyes fiókja. Ha meg kell osztania számítógépét családtagjaival vagy más személyekkel, célszerű külön felhasználói fiókot létrehozni minden személy számára. Ez növeli az operációs rendszer biztonságát és adatvédelmét, és lehetővé teszi, hogy bizalmas adatait bizalmasan kezelje, beállításait pedig ízlése szerint személyre szabja.
A folytatás előtt győződjön meg arról, hogy felhasználói fiókjában rendelkezik rendszergazdai jogosultságokat.
A Windows 10 minden felhasználói fiókhoz külön felhasználói profilt hoz létre. A felhasználói profil fájlok és mappák halmaza, amely az összes személyes preferenciát, alkalmazásbeállításokat, dokumentumokat és egyéb adatokat tárolja. Minden felhasználói fiókhoz tartozik egy felhasználói profil. Általában a C:\Felhasználók\Felhasználónév mappában tárolódik, és számos almappát tartalmaz, mint például a Desktop, Documents, Letöltések stb., valamint olyan rejtett mappák, mint például az AppData, amelyek tárolják a különféle Windows-szolgáltatások és telepített beállításokat alkalmazásokat. A felhasználói profil fő célja egy személyre szabott környezet kialakítása, a végfelhasználóhoz igazodó egyéni lehetőségekkel.
Felhasználói fiók létrehozása Windows 10 rendszerben, csináld a következőt.
- Nyissa meg a Beállítások alkalmazás.

- Lépjen a Fiókok – Család és mások oldalra.

- A jobb oldalon kattintson a gombra Adjon hozzá valakit ehhez a számítógéphez.
- A következő ablak jelenik meg:
 Alapértelmezés szerint azt javasolja, hogy folytassa a Microsoft-fiókkal. Helyi fiókot azonban továbbra is létrehozhat, ha rákattint a hivatkozásra Nem rendelkezem ennek a személynek a bejelentkezési adataival az alján. A helyi és a Microsoft-fiókok közötti különbség megállapításához olvassa el a következő cikket: Keresse meg, hogy helyi fiókot vagy Microsoft-fiókot használ-e a Windows 10 rendszerben
Alapértelmezés szerint azt javasolja, hogy folytassa a Microsoft-fiókkal. Helyi fiókot azonban továbbra is létrehozhat, ha rákattint a hivatkozásra Nem rendelkezem ennek a személynek a bejelentkezési adataival az alján. A helyi és a Microsoft-fiókok közötti különbség megállapításához olvassa el a következő cikket: Keresse meg, hogy helyi fiókot vagy Microsoft-fiókot használ-e a Windows 10 rendszerbenA linkre kattintva folytatom a helyi fiókkal.
- A következő oldalon rákattintok a linkre Adjon hozzá egy felhasználót Microsoft-fiók nélkül.

- Töltse ki a következő űrlapot, majd kattintson a Tovább gombra:


Ön most hozzáadott egy új helyi felhasználói fiókot. Az eljárás ugyanaz a Microsoft-fiók esetében, de további mezőket kell kitöltenie, például e-mail cím, életkor, telefonszám stb.
Alternatív megoldásként két további módszert is használhat új felhasználói fiók létrehozásához a Windows 10 rendszerben. Tekintsük át őket.
Ha a te Windows 10 kiadás Enterprise, Pro, Education vagy Education Pro, használhatja a Microsoft Management Console (MMC) Helyi felhasználók és csoportok beépülő modulját. Íme, hogyan lehet ezt megtenni.
Hozzon létre egy új felhasználói fiókot helyi felhasználókkal és csoportokkal
- nyomja meg Győzelem + x gyorsbillentyűket a billentyűzeten a Power user menü megnyitásához. Alternatív megoldásként kattintson a jobb gombbal a Start menüre.
- A menüben válassza ki az elemet Számítógép-kezelés.

Tipp: A Windows 10 Win + X menüjét módosíthatja és testreszabhatja. Olvassa el ezeket a cikkeket:
- A Win+X menü testreszabása a Windows 10 rendszerben
- Állítsa vissza a klasszikus vezérlőpult parancsikonjait a Win+X menübe a Windows 10 rendszerben
- Állítsa vissza a Vezérlőpult elemeit a Windows 10 Creators Update Win+X menüjében
- Adja vissza a parancssort a Win+X menühöz a Windows 10 Creators Update alkalmazásban
- Megnyílik a Számítógép-kezelés segédprogram. A bal oldalon bontsa ki a fanézetet a Helyi felhasználók és Csoportok\Felhasználók elemre.

- Kattintson a jobb gombbal a jobb oldali üres helyre, és válassza az "Új felhasználó..." lehetőséget a helyi menüben.

- Töltse ki a következő párbeszédpanelt:
 Testreszabhatja az olyan opciókat, mint pl A felhasználónak jelszót kell változtatnia a következő bejelentkezéskor, A felhasználó nem módosíthatja a jelszót, Jelszó soha nem jár le aszerint, hogy mire van szüksége.
Testreszabhatja az olyan opciókat, mint pl A felhasználónak jelszót kell változtatnia a következő bejelentkezéskor, A felhasználó nem módosíthatja a jelszót, Jelszó soha nem jár le aszerint, hogy mire van szüksége. - Az új felhasználó szabványos jogosultságokkal jön létre. Ehelyett lehetőség van a felhasználó fióktípusának módosítására rendszergazdaként. Lásd a következő cikket:Fióktípus módosítása a Windows 10 rendszerben
Végül használhatja a konzol eszközt net.exe új felhasználói fiók hozzáadásához. Lássuk, hogyan lehet megcsinálni.
- Nyisson meg egy emelt parancssor.
- Írja be vagy másolja be a következő parancsot:
hálózati felhasználó "Felhasználónév" /add
Helyettesítse a UserName részt a tényleges bejelentkezési névvel, amelyet az új felhasználóhoz szeretne rendelni. Az új felhasználói fiók egy jelszó nélküli helyi fiók lesz. Vegye figyelembe, hogy az üres vagy jelszó nélküli felhasználói fiókok nem használhatók a Windows hálózaton keresztüli bejelentkezéshez.
- Új, jelszóval védett felhasználói fiók létrehozásához használja a következő szintaxist:
net user "UserName" "Password" /add
Helyettesítse a felhasználónevet és jelszót tényleges értékekkel.

Az új felhasználó ismét szabványos jogosultságokkal jön létre.
Ez az.