A gyakori programcsoportok elrejtése a Start menüből a Windows 10 rendszerben
A gyakori programcsoportok elrejtése a Start menüből a Windows 10 rendszerben
A Windows 10 teljesen átdolgozott Start menüvel rendelkezik, amely egyesíti a Windows 8-ban bevezetett Live Tiles-t a klasszikus alkalmazás-parancsikonokkal. Adaptív kialakítású, és különféle méretű és felbontású kijelzőkön használható. Ebben a cikkben áttekintjük, hogyan lehet mappákat és parancsikonokat kizárni a Minden felhasználó profilt, amely a Windows 10 Start menüjének „Közös programcsoportjai” néven ismert.
Hirdetés
A Windows 10 rendszerben a Start menü teljesen más. Nincs semmi közös a korábbi megvalósításaival. Ez egy univerzális Windows Platform (UWP) alkalmazás, amely egyesíti a telepített alkalmazások listáját a jobb oldali ablaktáblához rögzített élő csempékkel és parancsikonokkal.
A Start menü elemei egy helyi menüvel rendelkeznek, amely lehetővé teszi különféle műveletek végrehajtását, például "Rögzítés a tálcára", "Eltávolítás", stb.
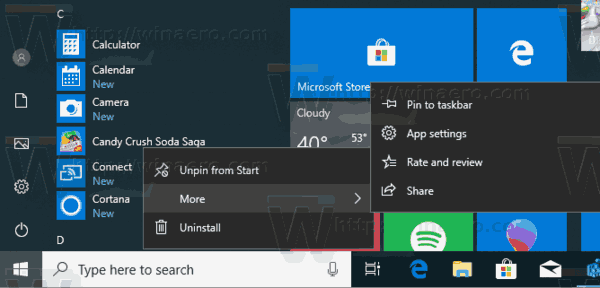
Tipp: A Start menüben található a „Nemrég hozzáadott alkalmazások” lista, amely a nemrégiben telepített klasszikus és Store-alkalmazásokat mutatja. Ha nem elégedett azzal, hogy ezt a területet látja a Start menüben, a következőképpen távolíthatja el.
Ha nem elégedett azzal, hogy ezt a területet látja a Start menüben, a következőképpen távolíthatja el.
Távolítsa el a legutóbb hozzáadott alkalmazásokat a Start menüből Windows 10 rendszerben
A Windows 10 modern Start menüjével ezt megteheti rendezd csoportokba a kitűzött csempéket és nevezze el őket preferenciái szerint. Ezenkívül a Start menü lehetővé teszi csempecsoport rögzítése egyszerre.
A Windows 10 Start menüje az aktuális felhasználó számára elérhető elemeket egyesíti a számítógép összes felhasználója számára elérhető alkalmazásokkal és parancsikonokkal. Parancsikonokat tartalmaz a következő mappákból.
- Az összes felhasználó számára elérhető közös (nyilvános) felhasználói profilban tárolt parancsikonok: C:\ProgramData\Microsoft\Windows\Start Menu\Programs
- Parancsikonok az aktuális felhasználói profilból: %userprofile%\AppData\Roaming\Microsoft\Windows\Start Menu\Programs.
Amikor a új felhasználói fiók létrejön, a Windows a C:\Users\Default\AppData\Roaming\Microsoft\Windows\Start Menu\Programs mappát használja a Start menü sablonjaként, hozzáadva az abban a mappában tárolt parancsikonokat a személyes felhasználói profiljához.
Ha kizárhatja a felhasználók közös felhasználói profiljában tárolt parancsikonokat, akkor a felhasználó regisztrált Windows 10 operációs rendszere csak a Start menü parancsikonját fogja látni a személyes profiljából mappát. Ez megtehető a csoportházirenddel vagy a rendszerleíró adatbázis módosításával.
A gyakori programcsoportok elrejtése a Start menüből a Windows 10 rendszerben,
- Nyisd ki Rendszerleíróadatbázis-szerkesztő.
- Nyissa meg a következő rendszerleíró kulcsot:
HKEY_CURRENT_USER\SOFTWARE\Microsoft\Windows\CurrentVersion\Policies\Explorer
Tipp: Lásd hogyan lehet egy kattintással a kívánt rendszerleíró kulcsra ugrani.
Ha nincs ilyen kulcsa, akkor egyszerűen hozza létre.
- Itt hozzon létre egy új 32 bites duplaszó-értéket NoCommonGroups. Megjegyzés: Még akkor is, ha az 64 bites Windows futtatása, akkor is 32 bites duplaszót kell használnia értéktípusként.
Állítsa 1-re a gyakori profilparancsikonok letiltásához a Start menüben.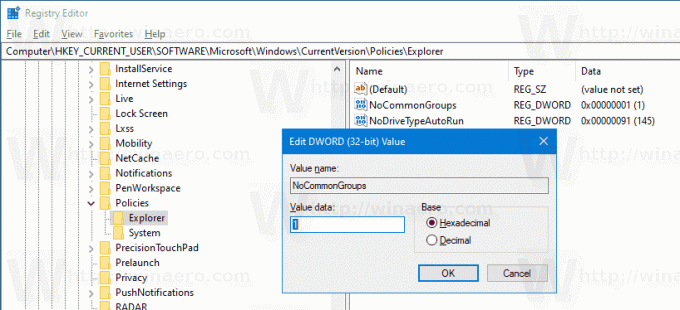
- A rendszerleíró adatbázis módosítása által végrehajtott módosítások életbe léptetéséhez indítsa újra a Windows 10-et.
Kész vagy!
Tipp: Lásd A csoportházirend-beállítások manuális frissítése a Windows 10 rendszerben.
Később törölheti a NoCommonGroups értéket, hogy visszaállítsa a gyakori parancsikon láthatóságát a Windows 10 Start menüjében.
Az idő megtakarítása érdekében használatra kész rendszerleíró fájlokat készítettem. Innen tudod letölteni őket:
Töltse le a rendszerleíró fájlokat
Végül, ha Windows 10 Pro, Enterprise vagy Education rendszert használ kiadás, a Helyi csoportházirend-szerkesztő alkalmazással konfigurálhatja a fent említett beállításokat grafikus felhasználói felülettel.
Gyakori programcsoportok elrejtése a Start menüből csoportházirenddel
- nyomja meg Győzelem + R gombokat a billentyűzeten, és írja be:
gpedit.msc
Nyomd meg az Entert.

- Megnyílik a Csoportházirend-szerkesztő. Menj Felhasználói konfiguráció\Felügyeleti sablonok\Start menü és Tálca.
- Engedélyezze a házirend opciót Távolítsa el a gyakori programcsoportokat a Start menüből az alábbiak szerint.

Ez az.
Kapcsolódó cikkek:
- Adja hozzá az Újraindítás Start menü helyi menüjét a Windows 10 rendszerben
- A Windows 10 2019. májusi frissítésének Start menüjének fejlesztései
- Oldja fel a csempecsoport rögzítését a Windows 10 Start menüjéből
- Hozzon létre csempe mappákat a Windows 10 Start menüjében
- Mentés és visszaállítás Start menü elrendezése a Windows 10 rendszerben
- Nevezze át a Start menü elemeit az összes alkalmazásban a Windows 10 rendszerben
- Hogyan lehet törölni a Live Tile gyorsítótárat a Windows 10 rendszerben
- Állítsa be a Start menü alapértelmezett elrendezését a felhasználók számára a Windows 10 rendszerben
- Mentse a felhasználói mappákat a Windows 10 Start menüjében
- Egyszerre tiltsa le a Live Tiles szolgáltatást a Windows 10 Start menüjében
- A Live Tile értesítések törlése bejelentkezés közben a Windows 10 rendszerben
- Tipp: Engedélyezzen több csempét a Windows 10 Start menüjében


