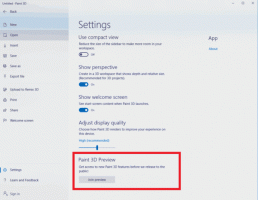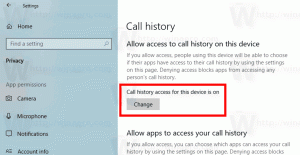A OneDrive Personal Vault engedélyezése vagy letiltása
A Personal Vault engedélyezése vagy letiltása a OneDrive-ban a Windows 10 rendszerben
Mint bizonyára emlékszik rá, 2019 júniusában a Microsoft frissítette a OneDrive-ot az új „Personal Vault” funkcióval, amely lehetővé teszi a fájlok felhőben való biztonságossá tételét. Kezdetben Ausztráliában, Új-Zélandon és Kanadában volt elérhető. A Microsoft 2019 októberében tette világszerte elérhetővé.
Hirdetés
Személyes értéktár egy védett terület a OneDrive-ban, amelyhez csak erős hitelesítési módszerrel vagy másodperccel férhet hozzá a személyazonosság-ellenőrzés lépése, például az ujjlenyomat, az arc, a PIN-kód vagy egy e-mailben vagy e-mailben küldött kód SMS. A Personal Vaultban lévő zárolt fájljai egy extra biztonsági réteggel rendelkeznek, amely nagyobb biztonságban tartja őket abban az esetben, ha valaki hozzáfér az Ön fiókjához vagy eszközéhez.
A Personal Vault speciális mappaként jelenik meg a fiókjában.
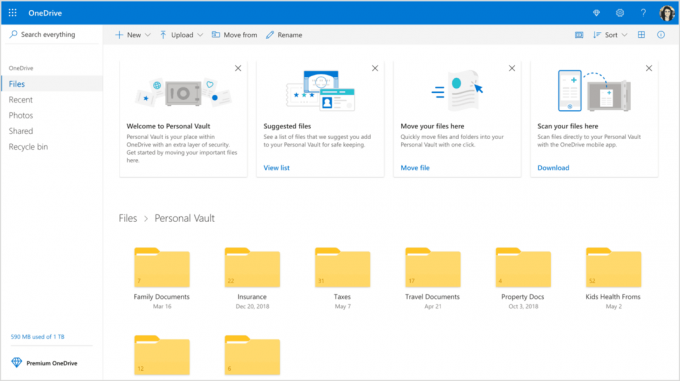
A Windows 10 rendszert futtató eszközökön a Microsoft a BitLockert használja a Personal Vaultban tárolt fájlok titkosításához. A személyes tároló tartalma titkosítva lesz az átvitel során és nyugalmi állapotban a Microsoft szerverein.
A Personal Vault egy ingyenes szolgáltatás, korlátozás nélkül az Office 365-előfizetők számára. Az előfizetés nélküli OneDrive-felhasználók legfeljebb három fájlt tárolhatnak ebben a védett mappában. Ez a korlátozás határozottan használhatatlanná teszi a funkciót a legtöbb OneDrive-felhasználó számára, akik nem fizettek elő az Office 365-re.
Tipp: Ha nem rendelkezik Office 365 otthoni vagy személyes előfizetéssel, 3-nál több fájlt is elhelyezhet egy ZIP-archívumban, és feltöltheti a Personal Vaultba, hogy megkerülje a korlátozást.
A OneDrive Personal Vault alapértelmezés szerint engedélyezve van. Ha nem tervezi használni, és szeretne megszabadulni tőle, az alábbiak szerint tilthatja le.
Megjegyzés: A Personal Vault letiltása törli a Personal Vault mappában tárolt összes fájlt anélkül, hogy vissza tudná őket állítani. Kérjük, legyen óvatos.
A OneDrive Personal Vault letiltásához
- Nyissa meg a OneDrive webhely és jelentkezzen be a szolgáltatásba fiókjával.
- Kattintson a Beállítások fogaskerék ikonra a beállítások panel megnyitásához.
- Kattintson a Lehetőségek linket a Beállítások ablakban.

- A Beállításokban kattintson a gombra Személyes értéktár fület a bal oldalon.
- Kattintson Igazolja a személyazonosságát jobbra.
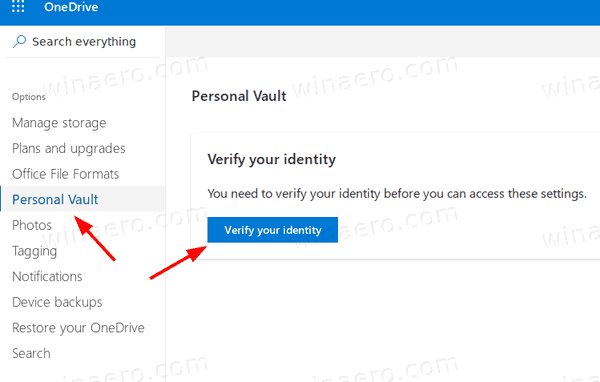
- Igazolja fiókját az elérhető módszerek egyikével.
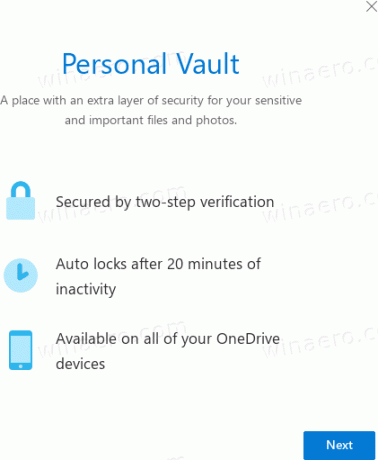
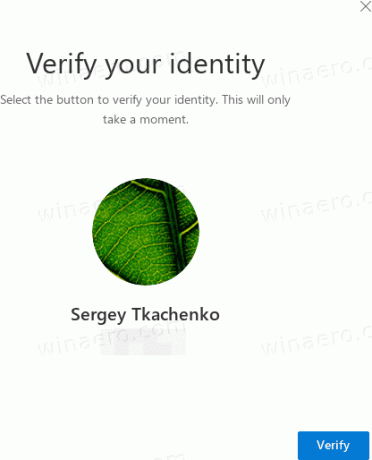
- Végül kattintson a Letiltás melletti linkre A Personal Vault letiltása.
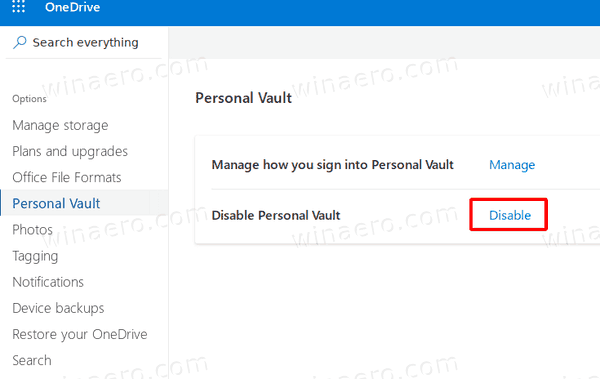
- Erősítse meg a műveletet, és kész.
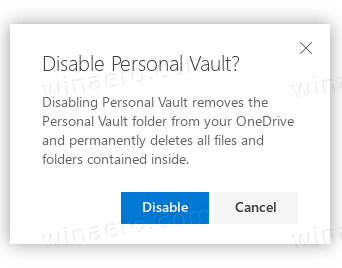
A Personal Vault funkció most le van tiltva. Később bármikor újra engedélyezheti.
A következőképpen engedélyezheti újra.
A OneDrive Personal Vault engedélyezéséhez
- Nyissa meg a OneDrive webhely és jelentkezzen be a szolgáltatásba fiókjával.
- Kattintson a Beállítások fogaskerék ikonra a beállítások panel megnyitásához.
- Kattintson a Lehetőségek linket a Beállítások ablakban.

- A Beállításokban kattintson a gombra Személyes értéktár fület a bal oldalon.
- A jobb oldalon kattintson a gombra Engedélyezze.
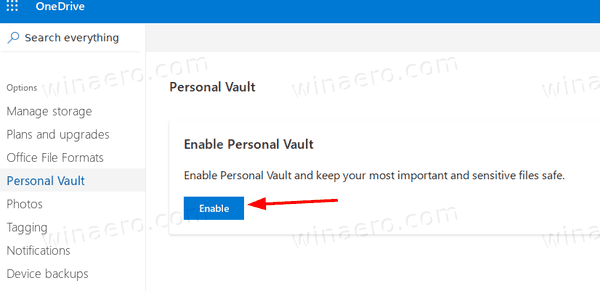
Kész vagy. A Personal Vault mostantól engedélyezve van.
Ez az.
Érdekes cikkek:
- A OneDrive szinkronizálás szüneteltetése be- vagy kikapcsolása mért hálózaton
- A OneDrive letiltása a Windows 10 rendszerben
- A OneDrive hivatalos eltávolításának módja a Windows 10 rendszerben
- A OneDrive szinkronizálás alaphelyzetbe állítása Windows 10 rendszerben
- Engedélyezze a mappavédelmet a OneDrive segítségével a Windows 10 rendszerben
- Távolítsa el a OneDrive helyi menüjét a Windows 10 rendszerben
- A OneDrive integráció letiltása a Windows 10 rendszerben
- Kijelentkezés a OneDrive-ból a Windows 10 rendszerben (Számítógép leválasztása)
- Tiltsa le a OneDrive felhőikonokat a Windows 10 navigációs ablakában
- Szabadítson fel helyet a helyileg elérhető OneDrive-fájlokból
- A OneDrive-fájlok automatikus létrehozása igény szerint – csak online a Windows 10 rendszerben
- Dokumentumok, képek és asztal automatikus mentése a OneDrive-ra a Windows 10 rendszerben
- A OneDrive mappa helyének módosítása a Windows 10 rendszerben
- És több!