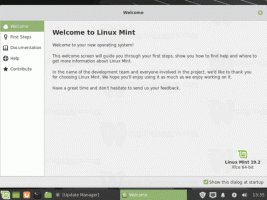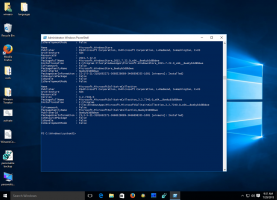Az üzemidő keresése a Windows 10 rendszerben
Windows 10 esetén újra kell indítania a számítógépet a kevesebb tevékenységhez. Ha telepített valamilyen illesztőprogramot, rendszerszintű beállításmódosítást hajtott végre, frissítéseket telepített vagy eltávolított egy programot, előfordulhat, hogy a Windowsnak újra kell indulnia. Ezeket a feladatokat kivéve többnyire elkerülheti a teljes leállítást vagy újraindítást. Ha érdekli, hogy megtalálja Windows 10 üzemidő, íme, hogyan lehet ezt megtenni.
Hirdetés
Az a teljes idő, ameddig a számítógép bekapcsolt és működőképes az utolsó újraindítás óta, a rendszer üzemideje. Jegyzet: az üzemidő nem tartalmazza azt az időszakot, amely alatt a számítógép alvó vagy hibernált állapotban lehet. Így nézheti meg a felfutási időt a Windows 10 rendszerben.
Az üzemidő kereséséhez a Windows 10 rendszerben tegye a következőket.
Nyissa meg a Feladatkezelő alkalmazás.
Ha az új Feladatkezelőt használja, váltson a Teljesítmény lapra. Itt láthatod élőben a felfutási időt.

Ha használja a klasszikus (Windows 7-hez hasonló) Feladatkezelő Windows 10 rendszerben váltson a Teljesítmény lapra. A Rendszer szakaszban élőben láthatja az üzemidőt.

Alternatív megoldásként megtalálhatja az operációs rendszer üzemidejét a parancssorban vagy a PowerShellben.
A PowerShellben ez a következőképpen tehető meg.
Nyissa meg a PowerShellt és írja be vagy illessze be a következő parancsot:
((get-date) - (gcim Win32_OperatingSystem).LastBootUptime).ToString('g')
A kimenetben megtalálja az operációs rendszer üzemidejét. Lásd a következő képernyőképet:

A parancssorban ez a következőképpen tehető meg.
A Systeminfo egy Windows 10 rendszerrel csomagolt konzolalkalmazás. Nagyon sok hasznos információt nyomtat ki a parancssorba, beleértve a számítógép nevét, a telepített operációs rendszer adatait, a CPU-információkat, az operációs rendszer üzemidejét és így tovább. Az elindításához, nyisson meg egy új parancssort és írja be
rendszer információ
Lásd a System Boot Time sort. Megjeleníti a dátumot és az időt, amikor a számítógép elindult.

Ez az.