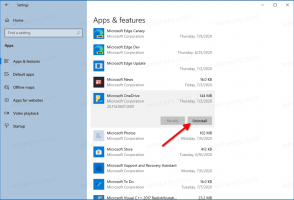Tiltsa le a tálca miniatűr gyorsítótárát a Windows 10 rendszerben
A tálca bélyegképeinek gyorsítótárba mentésének engedélyezése vagy letiltása a Windows 10 rendszerben
Windows 10 rendszerben, ha az egérmutatót egy futó alkalmazás vagy alkalmazások egy csoportja tálcán lévő gombja fölé viszi, egy bélyegkép előnézete jelenik meg a képernyőn. Egyetlen ablaknál egyetlen bélyegképet, több ablaknál pedig több bélyegkép előnézetet jelenít meg egymás után. A Windows 10 gyorsítótárat használ ezekhez a miniatűrökhöz, hogy gyorsabban jelenítse meg őket. Néha tönkremegy, így egy elavult vagy sérült miniatűr előnézet jelenik meg.
Amint azt bizonyára Ön is tudja, a Windows 7 egy újratervezett tálcát vezetett be, amely elhagyta az igen kedvelt klasszikus funkciókat, de bevezetett néhány szép fejlesztést, például nagy ikonokat, ugráslistákat, húzható gombokat stb. A Windows 10 ugyanazzal a tálcával érkezik. A grafikus felhasználói felületen nem sok konfigurálható beállítás található a viselkedésének módosításához, de vannak rejtett titkos beállításjegyzékek, amelyeket finomhangolhat. Ebben a cikkben látni fogjuk, hogyan módosíthatja a tálca bélyegképének lebegtetési késleltetését a Windows 10 rendszerben.
Ha egy megnyitott alkalmazás tálcájának gombja fölé viszi az egeret, megjelenik egy kis előnézeti kép az ablakról. Lásd a következő képernyőképet:
Ha gyorsítótár-problémákkal szembesül a tálca bélyegképeinek előnézetével kapcsolatban, érdemes letiltani. Ezenkívül, ha letiltja, majd újra engedélyezi, a meghibásodott gyorsítótár újra épül.
Ha a gyorsítótár le van tiltva, a Windows azonnal, menet közben megjeleníti a futó feladatok miniatűr előnézetét, így azok mindig naprakészek maradnak. Ez egy kicsit lassabban működik, mint a gyorsítótár engedélyezése esetén, de a sebességkülönbség nem észrevehető a modern eszközökön.
A tálca miniatűr gyorsítótárának letiltásához a Windows 10 rendszerben,
- nyomja meg Győzelem + R gyorsbillentyűk a billentyűzeten. A képernyőn megjelenik a Futtatás párbeszédpanel. Írja be a következőt a szövegmezőbe, és nyomja meg az Enter billentyűt:
SystemPropertiesAdvanced
- Megnyílik a Speciális rendszertulajdonságok. megnyomni a Beállítások gombot a Teljesítmény szakasz a Fejlett lapon.
- A következő párbeszédablak nyílik meg:
- Hagyja, hogy a Windows válassza ki a legjobbat a számítógépemnek - az operációs rendszer automatikusan engedélyez és letilt bizonyos vizuális effektusokat, amelyekről megállapítja, hogy megfelelően működnek a hardveren.
- Állítsa be a legjobb megjelenés érdekében - Ez engedélyezi az összes elérhető vizuális effektust.
- Állítsa be a legjobb teljesítmény érdekében - Minden vizuális effektus le lesz tiltva.
- Egyedi - Ez lehetővé teszi a vizuális effektusok manuális engedélyezését vagy letiltását. Miután megváltoztatta a jelölőnégyzeteket az alábbi listában, ez a lehetőség alapértelmezés szerint be lesz jelölve.
- Kapcsolja ki (törölje) a megnevezett opciót Mentse el a tálca bélyegképeinek előnézetét.
- A gyorsítótárat később bármikor engedélyezheti ennek az opciónak a bekapcsolásával.
Alternatív megoldásként módosíthatja a beállításjegyzéket, hogy engedélyezze vagy letiltja a gyorsítótárat a tálca bélyegképeinek előnézetéhez.
Engedélyezze vagy tiltsa le a tálca miniatűr gyorsítótárát a beállításjegyzékben
- Nyissa meg a Rendszerleíróadatbázis-szerkesztő alkalmazás.
- Nyissa meg a következő rendszerleíró kulcsot.
HKEY_CURRENT_USER\Software\Microsoft\Windows\DWM
Nézze meg, hogyan lehet belépni a rendszerleíró kulcshoz egy kattintással.
- A jobb oldalon módosítsa vagy hozzon létre egy új 32 bites duplaszó-értéket
AlwaysHibernateThumbnails.
Megjegyzés: Még akkor is, ha az 64 bites Windows futtatása továbbra is létre kell hoznia egy 32 bites duplaszó-értéket. - Az engedélyezéshez állítsa az értékét 1-re Mentse a tálca bélyegképeinek előnézeteit a gyorsítótárba.
- A 0 érték letiltja a gyorsítótár funkciót.
- Ahhoz, hogy a rendszerleíró adatbázis módosítása által végrehajtott módosítások életbe lépjenek, meg kell tennie kijelentkezés és jelentkezzen be felhasználói fiókjába. Alternatív megoldásként megteheti indítsa újra az Explorer shellt.
Időmegtakarítás érdekében letöltheti ezeket a használatra kész rendszerleíró fájlokat.
Töltse le a rendszerleíró fájlokat
Ez az.
Kapcsolódó cikkek:
- Módosítsa a tálca előnézeti bélyegképének méretét a Windows 10 rendszerben
- A tálca előnézeti bélyegképeinek letiltása a Windows 10 rendszerben
- Módosítsa a tálca bélyegképének élő előnézeti lebegésének késleltetését a Windows 10 rendszerben
- Módosítsa a tálca bélyegképének küszöbértékét a lista megjelenítésére a Windows 10 rendszerben
- Módosítsa a tálca bélyegképének lebegtetési késleltetését a Windows 10 rendszerben
- Szerezze be a klasszikus tálcát a Windows 10 rendszerben (a csoportosított gombok letiltása)
- Növelje a tálca átlátszósági szintjét a Windows 10 rendszerben