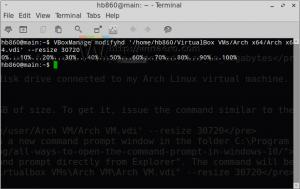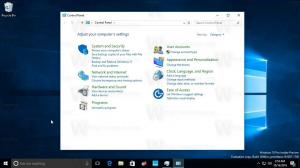A tálca gombjainak elrejtése több tálcán a Windows 10 rendszerben
A tálca a Windows klasszikus felhasználói felület eleme. Először a Windows 95-ben jelent meg, és az összes utána kiadott Windows-verzióban létezik. A tálca mögött meghúzódó fő ötlet egy hasznos eszköz biztosítása, amely megjeleníti a futó alkalmazások listáját és a megnyitott ablakokat feladatként, így gyorsan válthat közöttük. Alapértelmezés szerint a tálca megjelenik a számítógéphez csatlakoztatott összes képernyőn. Ma megnézzük, hogyan szabhatja testre, hogy mely alkalmazásgombok jelenjenek meg a Windows 10 elsődleges és extra tálcáján.
Hirdetés
A Windows 10 tálcája tartalmazza a Start gombot, a keresőmező vagy a Cortana, az feladat nézet gombot, a rendszertálca (értesítési terület) és a felhasználó vagy harmadik féltől származó alkalmazások által létrehozott különféle eszköztárak. Például hozzáadhatja a jó öreget Gyorsindító eszköztár a tálcára.
Ha több kijelző csatlakozik a számítógéphez, a Windows 10 minden kijelzőn megjeleníti a tálcát. Testreszabhatja, hogy a Windows 10 hogyan jelenítse meg az alkalmazásgombokat a tálcán. Íme, hogyan.

A következő forgatókönyvek támogatottak.
- Minden tálca – Ebben a módban az összes futó alkalmazás gombjai megjelennek az egyes kijelzők összes tálcáján. Ez a viselkedés a dobozból kiindulva engedélyezett.
- Fő tálca és tálca, ahol az ablak nyitva van – Ebben a módban a megnyitott ablakokhoz tartozó gombok megjelennek a fő kijelző tálcáján és azon a tálcán is, ahol az ablakot megnyitotta.
- Tálca, ahol az ablak nyitva van – Az alkalmazásgombok csak azon a tálcán jelennek meg, ahol az alkalmazás meg van nyitva. Megjegyzés: A tálcára rögzített alkalmazások gombjai mindig megjelennek a fő tálcán.
Megjegyzés: Minden tálcánál engedélyezheti vagy letilthatja a Tálca gombkombinációs funkcióját. Lásd a következő cikket:
Tiltsa le a tálcagombok kombinálását a Windows 10 rendszerben
A tálca gombjainak elrejtése több tálcán a Windows 10 rendszerben, csináld a következőt.
- Nyissa meg a Beállítások alkalmazás.
- Lépjen a Testreszabás - Tálca elemre.
- A jobb oldalon állítsa be az opciót A tálca gombjainak megjelenítése bekapcsolva bármelyikhez Minden tálca, a fő tálca és a tálca, ahol az ablak nyitva van, vagy a tálca, ahol az ablak nyitva van.
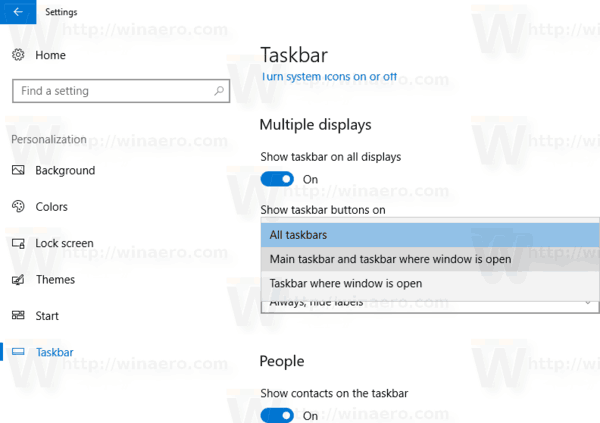
- Az alkalmazásgombok megjelennek a kiválasztott tálcán.
Ugyanezt meg lehet tenni a Registry módosításával.
Rejtse el a tálca gombjait több képernyőn a rendszerleíró adatbázis módosításával
- Nyissa meg a Rendszerleíróadatbázis-szerkesztő alkalmazás.
- Nyissa meg a következő rendszerleíró kulcsot.
HKEY_CURRENT_USER\SOFTWARE\Microsoft\Windows\CurrentVersion\Explorer\Advanced
Nézze meg, hogyan lehet belépni a rendszerleíró kulcshoz egy kattintással.
- A jobb oldalon módosítsa vagy hozzon létre egy új 32 bites duplaszó-értéket MMTaskbarMode.
Megjegyzés: Még akkor is, ha az 64 bites Windows futtatása továbbra is létre kell hoznia egy 32 bites duplaszó-értéket. - Állítsa be a következő értékek egyikére:
0 - A tálca gombjainak megjelenítése az összes tálcán
1 - A tálca gombjainak megjelenítése a fő tálcán és a tálcán, ahol az ablak nyitva van
2 - Csak azon a tálcán jelenítse meg a tálca gombjait, ahol az ablak nyitva van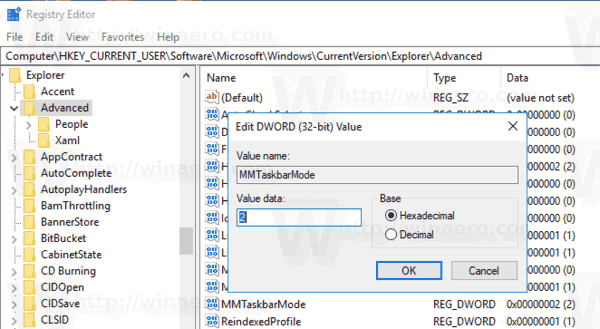
- Ahhoz, hogy a rendszerleíró adatbázis módosítása által végrehajtott módosítások életbe lépjenek, meg kell tennie kijelentkezés és jelentkezzen be újra felhasználói fiókjába. Alternatív megoldásként megteheti indítsa újra az Explorer shellt.
Ez az.
Kapcsolódó cikkek:
- Módosítsa a tálca gomb szélességét a Windows 10 rendszerben
- Tiltsa le a tálcagombok kombinálását a Windows 10 rendszerben
- Módosítsa a tálca előnézeti bélyegképének méretét a Windows 10 rendszerben
- ...és További tippek és trükkök a tálcához a Winaero-n