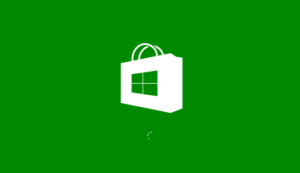Módosítsa a Tálca óráját 12 órás vagy 24 órás formátumra a Windows 10 rendszerben
A tálca órájának megváltoztatása 12 órás vagy 24 órás formátumra a Windows 10 rendszerben
Windows XP és Windows Vista esetén a tálca vékonyabb volt, így alapértelmezés szerint csak az idő volt látható a tálcán. Ha vastagabbá tette a tálcát, akkor a dátumot, a napot és az időt mutatta. De a Windows 10 újratervezett tálcája már mutatja a dátumot és az időt.
Hirdetés
A dátum a tálcán rövid, míg az idő hosszú formátumban jelenik meg. A használt rendszer területétől és a Windows nyelvétől függően a formátum eltérő lesz.
Például Oroszország esetében az alapértelmezett beállítás a 24 órás időformátum, míg az USA esetében a 12 órás formátum.
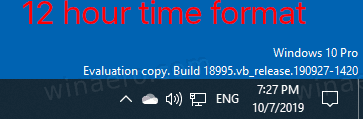
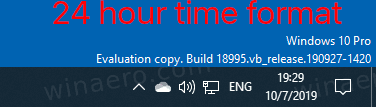 Így válthat közöttük.
Így válthat közöttük.
A tálca órájának módosítása 12 órás formátumra a Windows 10 rendszerben,
- Nyisd ki Beállítások.
- Lépjen az Idő és nyelv > Régió elemre.

- A jobb oldalon kattintson a Adatformátumok módosítása alatti linket Regionális formátumú adatok.

- A következő oldalon módosítsa az időformátumot 9:40-re, ha nem kell a kezdő nullát megjeleníteni. Vagy válassza ki a 09:40 AM bejegyzést, hogy a kezdő nulla legyen.

- Kész vagy.
Megjegyzés: Ugyanez konfigurálható a klasszikus Vezérlőpult segítségével. Megnyithatja a klasszikust Régió kisalkalmazásés állítsa be a 12 órás időformátumot a Rövid idő alatt a Formátumok fül alatt Dátum és idő formátumok. Válassza ki h: mm tt, vagy hh: mm tt a vezető nulla opcióhoz.
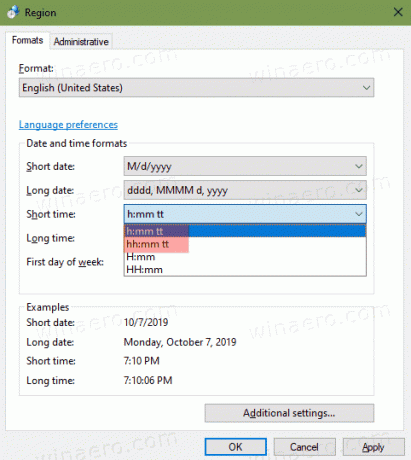
Hasonlóképpen beállíthatja a tálcát, hogy az aktuális időt 24 órás formátumban mutassa.
A tálca órájának 24 órás formátumra történő módosításához a Windows 10 rendszerben,
- Nyisd ki Beállítások.
- Lépjen az Idő és nyelv > Régió elemre.

- A jobb oldalon kattintson a Adatformátumok módosítása alatti linket Regionális formátumú adatok.

- A következő oldalon módosítsa az időformátumot 9:40-re, ha nem kell a kezdő nullát megjeleníteni. Vagy válassza ki a 09:40 bejegyzést, hogy a kezdő nulla legyen.
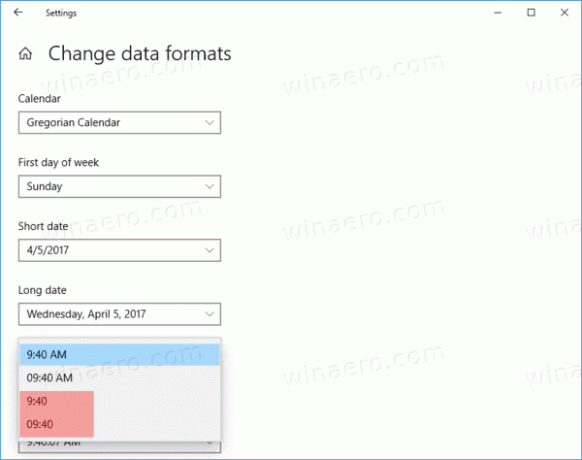
- Kész vagy.
Megjegyzés: Ugyanez konfigurálható a klasszikus Vezérlőpult segítségével. Megnyithatja a klasszikust Régió kisalkalmazás, és állítsa be a 24 órás időformátumot a Rövid idő alatt Formátumok fül alatt Dátum és idő formátumok. Válassza ki H: mm, vagy HH: mm a vezető nulla opcióhoz.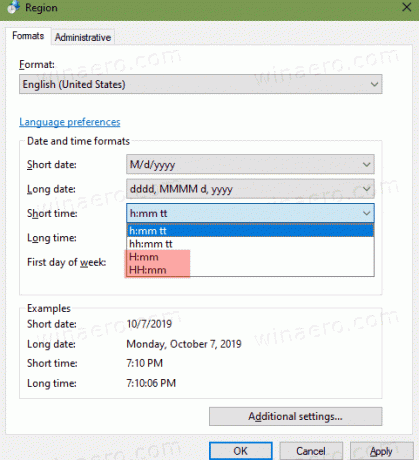
Ez az!
Érdekes cikkek:
- Állítsa be a tálcán a másodpercek megjelenítését az órával a Windows 10 rendszerben
- Mozgassa az órát a tálca végére a Windows 10 rendszerben
- Órák hozzáadása további időzónákhoz a Windows 10 rendszerben