Hogyan távolítsuk el a Windows alrendszert az Android számára a Windows 11 rendszerben
Így távolíthatja el a Windows Subsystem for Android rendszert Windows 11 rendszeren, ha nem találja a használatát. Ez a funkció lehetővé teszi a felhasználók számára, hogy Android-alkalmazásokat Windows 11 rendszeren natív élményben futtassanak.
Hirdetés
WSA jelenleg nyilvános előnézetként érhető el a Windows Insiders számára a Béta csatornán, ami azt jelenti, hogy vannak hibák, instabilitások és egyéb problémák, amelyeket a Microsoftnak ki kell javítania, mielőtt a Windows 11 rendszerben futó Android-alkalmazásokat nyilvánosságra küldené.
Ennek ellenére nem kell részt vennie a Windows Insider programban, hogy tesztelje az Android-alkalmazásokat a Windows 11 rendszeren. A rajongóknak sikerült telepíteniük a Windows Subsystem for Android rendszert Windows 11 Stable and Dev, megtanulta, hogyan kell sideload APK Windows 11 rendszeren, sőt megtalálta a módját telepítse a Windows 11 Google Play Áruházát.
Lehetséges, hogy az Android-alkalmazások Windows 11 rendszeren való használata után túl nyersnek vagy egyáltalán nem hasznosnak ítéli a képességet. Ilyen esetben a következőképpen távolíthatja el a Windows Subsystem for Android rendszert a Windows 11 rendszeren.
Tipp: Ha egyetlen Android-alkalmazást szeretne törölni, nem kell eltávolítania a Windows Subsystem for Android alkalmazást a Windows 11 rendszerből. Tanul Android-alkalmazások törlése Windows 11 rendszeren itt.
Távolítsa el a Windows alrendszert Androidhoz a Windows 11 rendszerben
Háromféleképpen törölheti a WSA-t a Windows 11 rendszerből. Közvetlenül a Start menüből távolíthatja el, ez a leggyorsabb módszer. Ezenkívül használhatja a Beállításokat és a wingetet. Tehát a Windows Subsystem for Android eltávolításához a Windows 11 rendszerben tegye a következőket.
Távolítsa el a WSA-t a Start menüből
- Zárja be az összes Android-alkalmazást.
- Nyissa meg a Rajt menüt, és kattintson a gombra Minden alkalmazás gomb.
- megtalálja Windows alrendszer Androidhoz és kattintson rá jobb gombbal.
- Válassza ki Eltávolítás és erősítse meg a műveletet.

- Alternatív megoldásként kattintson a jobb gombbal, és eltávolítsa a Amazon App Store. A Windows 11 figyelmeztetést jelenít meg, amely szerint az áruház eltávolításával az összes Android-alkalmazás és a WSA is törlődik.
- Várja meg, amíg a Windows eltávolítja az alrendszert és az összes telepített alkalmazást. Ez eltarthat néhány percig, attól függően, hogy hány alkalmazást használ.
Távolítsa el a Windows alrendszert Androidhoz a Windows 11 beállításaival
- Zárjon be minden futó Android-alkalmazást és WSA-felületet.
- nyomja meg Győzelem + én a Windows megnyitásához Beállítások kb.
- Menj a Alkalmazások elemre szakaszt, és kattintson Alkalmazások és funkciók.
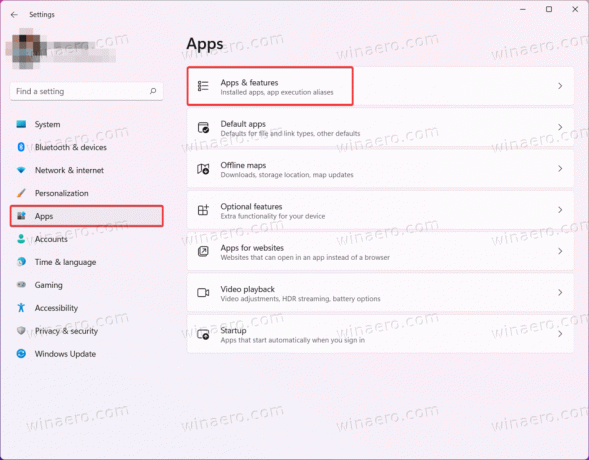
- megtalálja Windows alrendszer Androidhoz az alkalmazások listájában, és kattintson a három ponttal ellátott gombra.
- Válassza ki Eltávolítás és erősítse meg az eltávolítást.
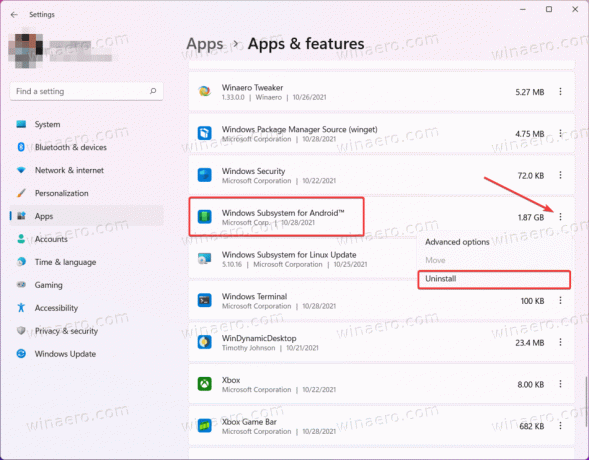
Távolítsa el a Windows alrendszert Androidhoz a winget segítségével
- Kattintson jobb gombbal a Start menüre, és válassza ki Windows terminál. Nem kell a terminált rendszergazdaként futtatni.
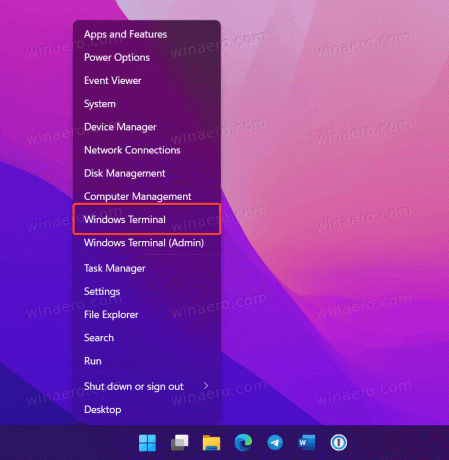
- típus
winget listaés nyomja meg Belép az összes elérhető alkalmazás listájának megjelenítéséhez.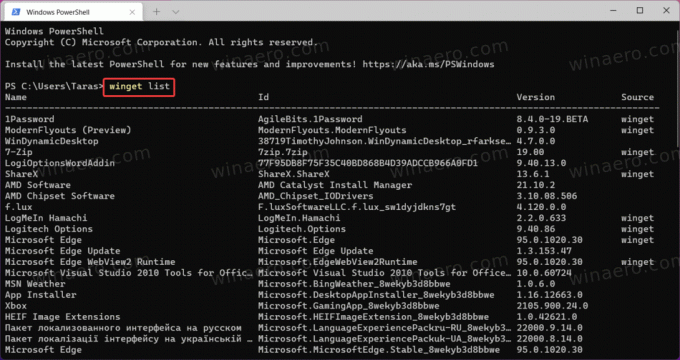
- megtalálja Windows alrendszer Androidhoz és jegyezze fel a teljes nevét.
- Írja be a következő parancsot:
winget uninstall "Windows Subsystem for AndroidTM". Módosítsa a csomag nevét, ha az eszközén eltér.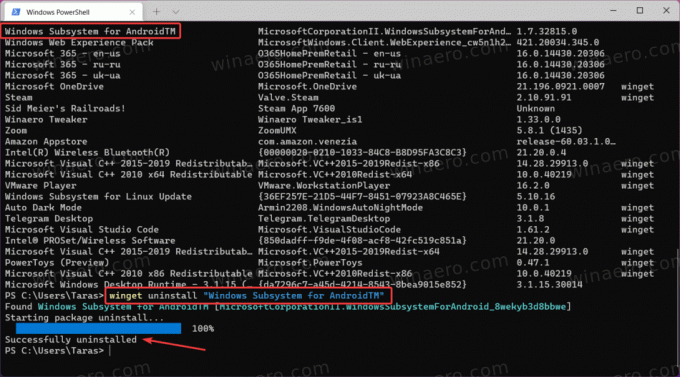
- nyomja meg Belép és várja meg, amíg a Windows 11 eltávolítja a WSA-t.
A klasszikus Vezérlőpult segítségével eltávolíthatja az Android-alkalmazásokat Windows 11 rendszeren. Ez a módszer nem működik a WSA-val, mert a Windows 11 nem regisztrálja a Windows alrendszert Androidhoz a Programok és szolgáltatások listában a Kezelőpanel.
Ez az.


