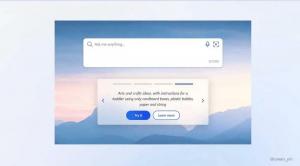A SuperFetch letiltása a Windows 10 rendszerben
A Windows Vista rendszertől kezdve az operációs rendszer tartalmaz egy speciális „SuperFetch” technológiát. Úgy tervezték, hogy felgyorsítsa a teljesítményt a merevlemez-meghajtókon a gyakran használt alkalmazásadatok elrendezésével és a komponenseket a lemez egy összefüggő területére helyezi, majd a betöltési idő felgyorsítása érdekében előre betöltötte a memóriába az alkalmazásból. Néha magas lemezhasználatot okozhat, ezért érdemes lehet ideiglenesen vagy véglegesen letiltani. Íme, hogyan lehet ezt megtenni.
Hirdetés
A SuperFetch a Prefetcher Windows Vista továbbfejlesztése, amelyet a Windows XP rendszerben valósítottak meg. A Prefetcher feladata a programinformációk tárolása, hogy a gyakran használt programok és folyamatok gyorsabban futhassanak. A Windows Vista rendszerben a Prefetchert módosították, és sokkal agresszívebbé és intelligensebbé alakították a gyorsítótárban, hogy még nagyobb teljesítményt nyújtson a merevlemez-meghajtókon.
A hivatalos leírás a következőket írja:
A SuperFetch nyomon követi, hogy mely alkalmazásokat használja a leggyakrabban, és betölti ezeket az információkat a RAM-ba, így a programok gyorsabban töltődnek be, mintha minden alkalommal hozzá kellene férni a merevlemezhez. A Windows SuperFetch előnyben részesíti az éppen használt programokat a háttérfeladatokkal szemben, és alkalmazkodik a munkamódszerhez azáltal, hogy nyomon követi a leggyakrabban használt programokat, és előre betölti ezeket a memóriába. A SuperFetch segítségével a háttérfeladatok akkor is futnak, amikor a számítógép tétlen. Amikor azonban a háttérfeladat befejeződik, a SuperFetch újra feltölti a rendszermemóriát azokkal az adatokkal, amelyekkel a háttérfeladat futása előtt dolgozott. Most, amikor visszatér az asztalához, a programjai továbbra is ugyanolyan hatékonyan fognak futni, mint a távozás előtt. Még ahhoz is elég okos, hogy tudja, melyik nap van, ha bizonyos napokon gyakrabban használ különböző alkalmazásokat.
A SuperFetch letiltásának számos módja van. A választott módszertől függetlenül egyszerűen le kell tiltania a szolgáltatást, hogy megakadályozza a működését.
A SuperFetch letiltása a Windows 10 rendszerben, csináld a következőt.
- nyomja meg Győzelem + R gyorsbillentyűket a billentyűzeten a Futtatás párbeszédpanel megnyitásához. típus szolgáltatások.msc a Futtatás mezőbe.

- Megnyílik a Szolgáltatások konzolja.

- Keresse meg a "SysMain" szolgáltatást a listában. Az operációs rendszer régebbi verzióiban "SuperFetch"-nek hívták.
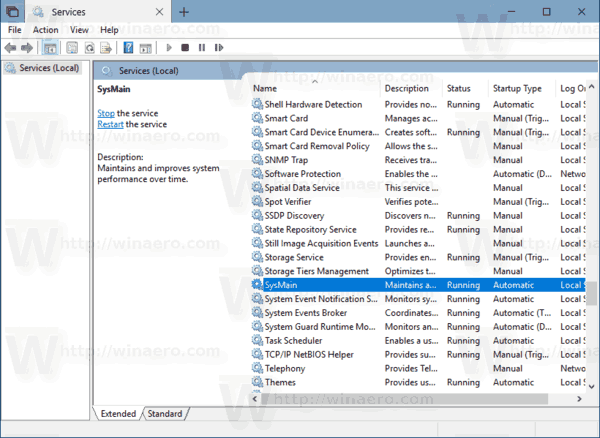
- Kattintson duplán a szolgáltatásra a tulajdonságainak megnyitásához.
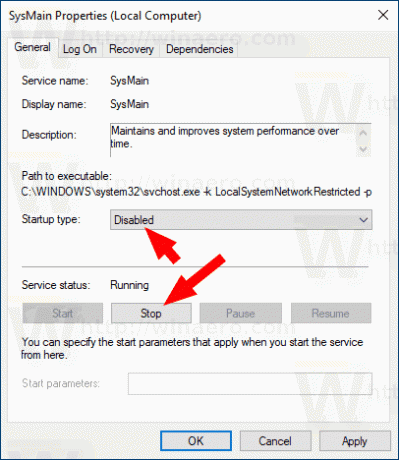
- Az indítási típus alatt válassza a "Letiltva" lehetőséget.
- Kattintson a Leállítás gombra, ha a szolgáltatás fut.
A SuperFetch mostantól le van tiltva a Windows 10 rendszerben.
Referenciaként lásd a cikkeket:
- Szolgáltatás indítása, leállítása vagy újraindítása a Windows 10 rendszerben.
- Hogyan lehet letiltani a szolgáltatást a Windows 10 rendszerben
Alternatív megoldásként a SuperFetch szolgáltatás letiltható emelt szintű parancssoron keresztül vagy a PowerShell segítségével.
A SuperFetch letiltása a parancssorból
A SuperFetch szolgáltatás letiltása a parancssorból.
- Nyisd ki egy új parancssor adminisztrátorként.
- Írja be vagy másolja be a következő parancsokat:
sc config SysMain start=disabled. sc leállítja a SysMaint
Alternatív megoldásként használhatja a PowerShellt.
- Nyisd ki PowerShell rendszergazdaként.
- Írja be vagy másolja be a következő parancsokat:
Set-Service -Name "SysMain" -StartupType Letiltva. Stop-Service - Force - Name "SysMain"
Kész vagy!
A SuperFetch funkció újbóli engedélyezéséhez állítsa a szolgáltatást Automatikusra, és indítsa el.
Ez az.