Távolítsa el a Dropboxot a Windows 10 navigációs ablakából
Távolítsa el a Dropboxot a Windows 10 File Explorer navigációs ablakából
A Dropbox egy felhőalapú tárolási szolgáltatás, amely a Microsoft OneDrive megoldásának alternatívája. Lehetővé teszi, hogy fájlokat és mappákat tároljon a felhőben, és szinkronizálja azokat a csatlakoztatott eszközök között. A Dropbox telepítésekor egy ikont ad a Fájlkezelő navigációs ablaktáblájához. Ha feleslegesnek találja, érdemes lehet eltávolítani.
Hirdetés
A Dropbox felhőalapú tárhelyet kínál fájlszinkronizálással, személyes felhővel és kliensszoftverrel, amely olyan nagy platformokhoz létezik, mint a Windows, Linux, macOS és Android. Az ügyfélszoftver használata mellett a webhelyen keresztül böngészhet és letöltheti fájljait.
Ha telepítette a Dropbox alkalmazást a Windows 10 rendszerben, akkor a File Explorer navigációs ablaktáblájában (a bal oldali ablaktáblában) megjelenik egy Dropbox ikon.
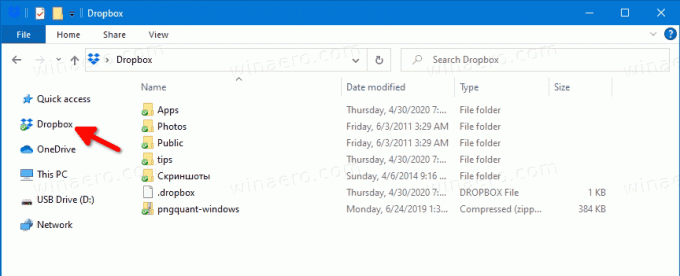
Néhány felhasználó szeretne megszabadulni tőle. Az alkalmazás azonban nem tartalmaz lehetőséget az ikon letiltására. Itt van, hogyan teheti meg manuálisan.
A Dropbox eltávolításához a Windows 10 navigációs ablakából
- Töltse le a következő ZIP archívumot: Töltse le a ZIP archívumot.
- Csomagolja ki a tartalmát bármelyik mappába. A fájlokat közvetlenül az asztalra helyezheti.
- Oldja fel a fájlok blokkolását.
- Nyomja meg a Win + R billentyűket a Futtatás párbeszédpanel megnyitásához.

- típus shell: indítás a Futtatás mezőbe, és nyomja meg az Enter billentyűt. Ezzel megnyílik a Indító mappa.

- Másolja a letöltött fájlt
Remove_Dropbox_from_navigation_pane.cmda Startup mappába.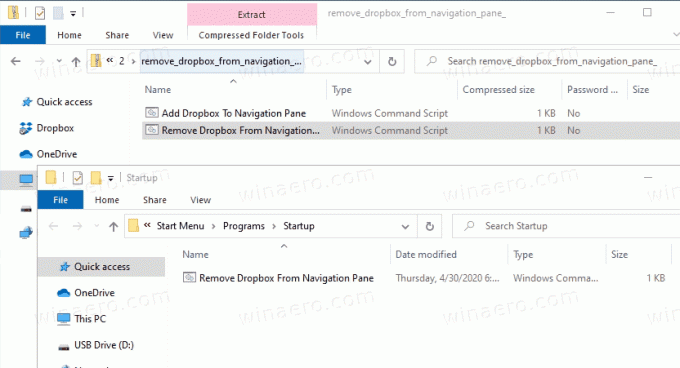
- Kattintson duplán a
Remove_Dropbox_from_navigation_pane.cmdfájlt, hogy azonnal eltávolítsa a Dropbox bejegyzést a Navigációs oldalról. Nyomja meg az F5 billentyűt az aktuális Explorer ablak frissítéséhez, és győződjön meg arról, hogy az ikont eltávolította.
Hogyan működik
Technikailag könnyű megszabadulni a Dropbox ikontól a Navigációs oldalon. Mindössze annyit kell tennie, hogy megváltoztatja a Rendszer. IsPinnedToNamespaceTree 32 bites DWORD érték innen 1 nak nek 0 a következő kulcs alatt:
HKEY_CURRENT_USER\Software\Classes\CLSID\{E31EA727-12ED-4702-820C-4B6445F28E1A}
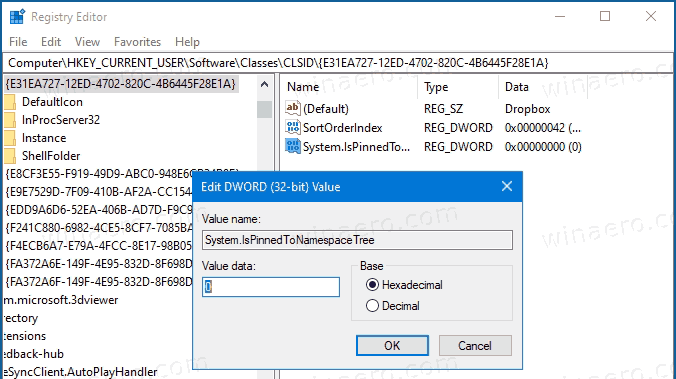
Az egyetlen probléma itt az, hogy a Dropbox alkalmazás minden alkalommal Rajt azt ill kijárat futásból frissíti a Rendszer. IsPinnedToNamespaceTree értéket, és visszaállítja 1-re, így az ikon újra megjelenik. Azzal, hogy a kötegfájlt az indítási mappába helyezi, biztosítjuk, hogy az ikont közvetlenül a felhasználói fiókjába való bejelentkezés után eltávolítsák.
Ezenkívül rákattinthat a kötegfájlra, ha az ikon hirtelen újra megjelent Önnek, pl. ha az alkalmazás frissült, és újraindult.
A letöltött ZIP archívum tartalmazza a visszavonási fájlt, Adja hozzá a Dropboxot a Navigation Pane.cmd fájlhoz, amely visszaállítja a Dropbox ikont a navigációs panelen. Használhatja a módosítás visszavonására.


