Módosítsa az Alt+Tab átlátszóságát a Windows 10 rendszerben
A Windows 10 rendszerben van egy rejtett titkos módosítás az Alt+Tab párbeszédpanel megjelenésének és viselkedésének testreszabásához. Egy egyszerű beállításjegyzék-beállítással szabályozhatja a háttér átlátszósági szintjét, vagy elhomályosíthatja az Asztal háttérképét. Lássuk, hogyan lehet megcsinálni.
Hirdetés
Módosítsa az Alt+Tab átlátszóságát a Windows 10 rendszerben
Az Alt+Tab párbeszédablak átlátszóságának beállításához a következőket kell tennie.
- Nyisd ki Rendszerleíróadatbázis-szerkesztő.

- Nyissa meg a következő rendszerleíró kulcsot:
HKEY_CURRENT_USER\SOFTWARE\Microsoft\Windows\CurrentVersion\Explorer
Tipp: Lásd hogyan lehet egy kattintással a kívánt rendszerleíró kulcsra ugrani.
- Hozzon létre itt egy új alkulcsot, melynek neve MultitaskingView.

- Alatt MultitaskingView alkulcsot, hozzon létre itt egy új alkulcsot AltTabViewHost.

- Alatt AltTabViewHost alkulcsot, hozzon létre egy új 32 bites duplaszó-értéket, és nevezze el
Grid_backgroundPercent. Jegyzet: Még akkor is, ha 64 bites Windows rendszert futtat, akkor is létre kell hoznia egy 32 bites duplaszó-értéket.


Állítsa be az értékét 0 és 100 közé tizedesjegyben.
0 - teljesen átlátszó Alt+Tab párbeszédpanel hátteret jelent.
100 – teljesen átlátszatlan Alt+Tab párbeszédpanel hátteret jelent.
A következő példában 50-re állítottam: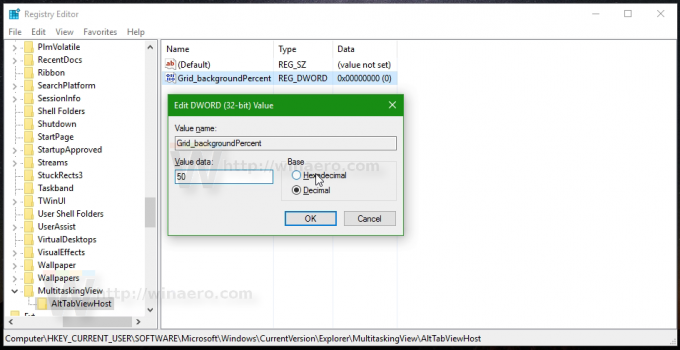
Az Alt+Tab párbeszédpanel hátterének alapértelmezett megjelenése:
Az Alt+Tab párbeszédpanel hátterének módosított megjelenése Grid_backgroundPercent = 50 értékkel:
Az Alt+Tab párbeszédpanel hátterének módosított megjelenése Grid_backgroundPercent = 0 értékkel:

Nézze meg a következő videót, hogy megtudja, hogyan működik ez a trükk:
Tipp: lehet iratkozz fel YouTube csatornánkra.
Használd a Winaero Tweaker-t
Ha szeretné elkerülni a Registry szerkesztését, használhatja Winaero Tweaker. Lehetővé teszi az összes említett beállítás módosítását egy felhasználóbarát felület segítségével.

Dim Asztali háttérkép Alt+Tab párbeszédablakkal a Windows 10 rendszerben
Az Alt+Tab párbeszédpanel másik érdekes lehetősége a Windows 10 rendszerben az Asztal háttérképének halványítása az Alt+Tab párbeszédpanel megnyitásakor. Egy egyszerű beállításjegyzék-beállítással szabályozhatja, hogy mennyire legyen halvány.
- Nyisd ki Rendszerleíróadatbázis-szerkesztő.

- Nyissa meg a következő rendszerleíró kulcsot:
HKEY_CURRENT_USER\SOFTWARE\Microsoft\Windows\CurrentVersion\Explorer
Tipp: Lásd hogyan lehet egy kattintással a kívánt rendszerleíró kulcsra ugrani.
- Hozzon létre itt egy új alkulcsot, melynek neve MultitaskingView.

- Alatt MultitaskingView alkulcsot, hozzon létre itt egy új alkulcsot AltTabViewHost.

- Az AltTabViewHost alkulcs alatt hozzon létre egy új 32 bites duplaszó-értéket, és nevezze el BackgroundDimmingLayer_percent. Jegyzet: Még akkor is, ha 64 bites Windows rendszert futtat, akkor is létre kell hoznia egy 32 bites duplaszó-értéket.


Állítsa az értékadatait 0 és 100 közé tizedesjegyben.
0 – az Alt+Tab billentyűkombináció lenyomásakor nem halványított asztali hátteret jelent.
100 – az Alt+Tab párbeszédpanel megnyitásakor teljesen elhalványult asztali képet jelent.
A következő példában 50-re állítottam:
Az Alt+Tab párbeszédpanel hátterének alapértelmezett megjelenése:
Így néz ki a BackgroundDimmingLayer_percent = 50:
 Az Alt+Tab párbeszédpanel megnyitásakor a teljesen elsötétített asztali kép a következőképpen néz ki:
Az Alt+Tab párbeszédpanel megnyitásakor a teljesen elsötétített asztali kép a következőképpen néz ki:

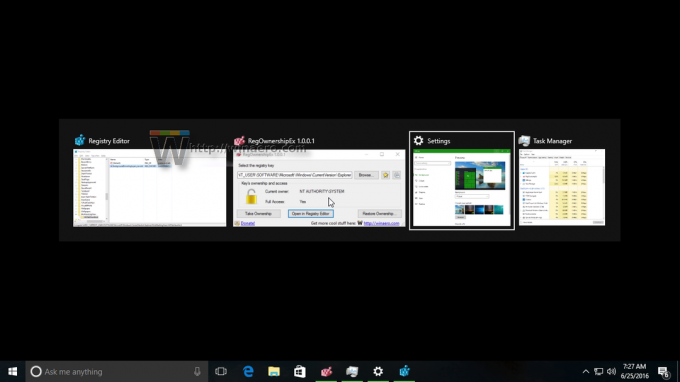 Nézze meg a következő videót, hogy megtudja, hogyan működik ez a trükk:
Nézze meg a következő videót, hogy megtudja, hogyan működik ez a trükk:
Tipp: lehet iratkozz fel YouTube csatornánkra.
Használd a Winaero Tweaker-t
Ha szeretné elkerülni a Registry szerkesztését, használhatja Winaero Tweaker. Lehetővé teszi az összes említett beállítás módosítását egy felhasználóbarát felület segítségével.

Ez az.
Mi a véleményed ezekről a finomításokról? Tetszik az egyedi megjelenés? Mi a kedvenc trükköd? Mondja el nekünk a megjegyzésekben.

