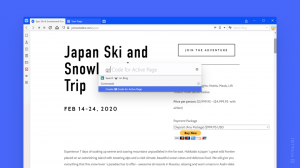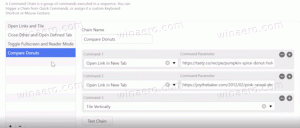Windows 11 ISO fájl letöltése
Most letöltheti a Windows 11 ISO-t, hogy a nulláról telepítse az operációs rendszert, vagy frissítse meglévő Windows-beállításait. A legújabb operációs rendszer hivatalosan is megjelent, így a hivatalos ISO-képek is elérhetők. Íme néhány módszer ennek megvalósítására.
Hirdetés
Korábban a Microsoft kényszerítette a felhasználókat a Media Creation Tool használatára. Megkerülő megoldást kellett alkalmazni az ISO fájl beszerzéséhez, pl. a böngésző felhasználói ügynökének megváltoztatásához a közvetlen letöltési link megjelenítéséhez. Windows 11 esetén ez már nem jellemző. Mostantól közvetlenül letöltheti a Windows 11 ISO-fájlját a Microsoft támogatási webhelyéről. Ha a Media Creation Tool alkalmazást részesíti előnyben, ez a módszer érintetlen marad.
Megjegyzés: A Windows 11 telepítéséhez a számítógépnek illeszkednie kell minimális hardverkövetelmények. Ha nem, akkor lehet megkerüli a CPU és a TPM 2.0 követelményeit
, de a Microsoft nem támogatja ezt a forgatókönyvet, és nem garantálja, hogy a jövőben frissítéseket fog kapni egy ilyen eszközön.Töltse le a Windows 11 ISO-t
A Windows 11 ISO-fájl letöltéséhez az alábbi módszerek egyikét használhatja. Ha szüksége van az ISO képre USB pendrive-ra helyezve, majd töltse le közvetlenül. Ha meglévő Windows PC-szoftverét a legújabb operációs rendszerre kívánja frissíteni, használja a Media Creation Tool-t. Ez azoknak is segítségére lesz, akik nem akarják az USB-meghajtót particionálni és fájlokat manuálisan másolni.
Windows 11 ISO fájl közvetlen letöltése
- Nyisd meg ezt a Microsoft hivatalos oldala kedvenc böngészőjében.
- Navigáljon a Töltse le a Windows 11 lemezképét (ISO) szakasz.
- Válassza ki Windows 11 a legördülő menüből.
- Kattintson a Letöltés gomb.
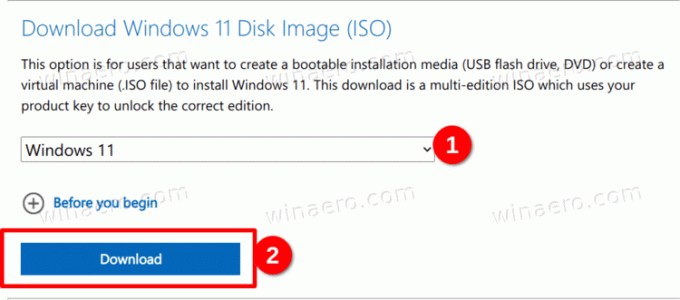
- Most válassza ki az operációs rendszer kívánt nyelvét, pl. angol, és kattintson a gombra Megerősít.

- Végül kattintson a 64 bites letöltés gomb. A böngészője elkezdi letölteni a Windows 11 ISO-fájlt.
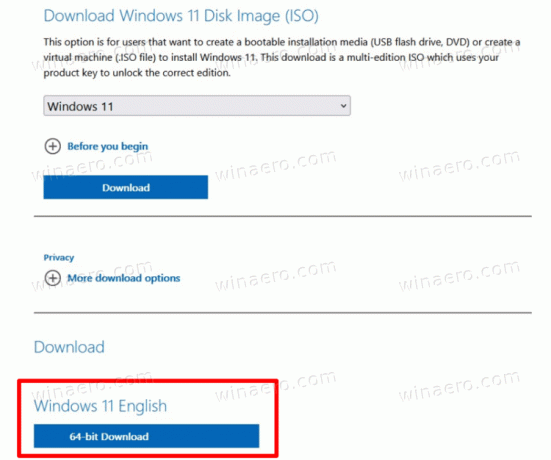
Kész vagy. Miután befejezte az ISO képfájl letöltését, használhatja az operációs rendszer tiszta telepítéséhez, vagy készíthet vele egy indítható USB-meghajtót. Minden a feladataitól függ.
Ahogy fentebb említettük, ugyanerre a célra használhatja a Windows Media Creation Tool eszközt is. Lehetővé teszi egy indítható USB létrehozását, az ISO-fájl letöltését, és akár a régebbi Windows-beállítások, például a Windows 10 frissítését is.
A Windows Media Creation Tool használata
- Nyissa meg a Microsoft hivatalos webhelyét ezzel a hivatkozással.
- Kattintson a Letöltés most alatti gombot Hozzon létre Windows 11 telepítési adathordozót
szakasz.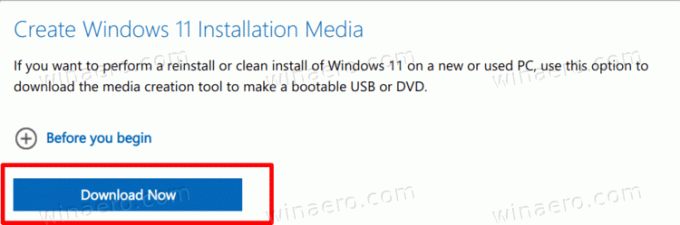
- Futtassa a
MediaCreationToolW11.exeletöltött fájl. - Kattintson a Elfogad gombot a folytatáshoz.
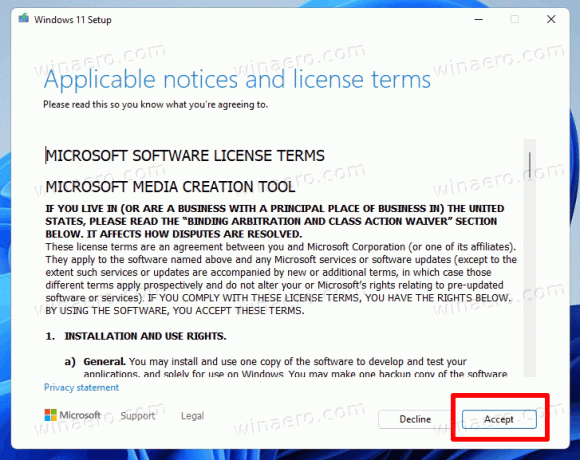
- A következő oldalon győződjön meg arról, hogy az alkalmazás megfelelően észlelte az operációs rendszer nyelvét és kiadását, majd kattintson a Tovább gombra. Ha nem, javítsa ki a beállításokat.

- A következő oldalon válassza ki a ISO fájl opciót a letöltéshez.
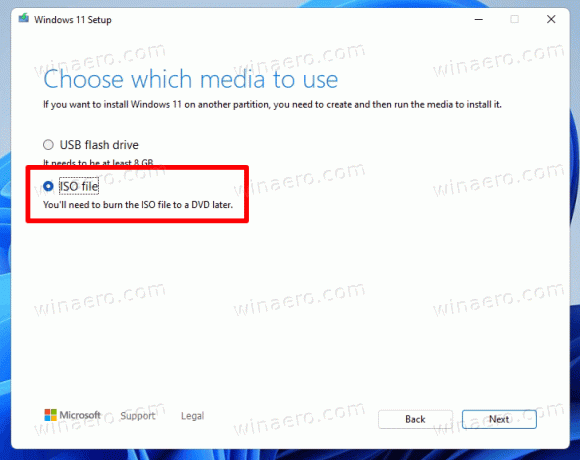
- Kattintson a Következő gombot a fájl letöltéséhez.
Kész vagy. Most már megvan a Windows 11 hivatalos ISO-képe.
Megjegyzés: Nyilvánvalóan, ha a fenti útmutató 6. lépésében az ISO-fájl helyett az USB Flash Drive-ot választja, akkor hozzon létre egy indítható USB-meghajtót a Médiakészítő eszközzel.
Töltse le az ISO-képet a Windows 11 Insider előnézetéhez
Ami a Windows 11 Insider Preview buildjeit illeti, a legtöbbhez nem szerezhet be hivatalos ISO-fájlokat. A Microsoft nem biztosít ilyen lehetőséget. A redmondi szoftveróriás sokkal lassabban frissíti az Insider csatornákat ISO képekkel. Ez nem nagy baj, ha a Béta vagy a Kiadás előnézeti csatornán vagy. De ha Ön fejlesztői csatorna Insider, és a legfrissebb buildet a semmiből kell telepítenie, akkor szüksége van egy rendszerindító adathordozóra és egy ISO-fájlra.
Szerencsére létezik az UUP Dump projekt. Ez egy online megoldás, amely dinamikusan összeállít egy szkriptkészletet, amelyek segítségével letöltheti és létrehozhat egy rendszerindító adathordozót a Windows 11 és a Windows 10 bármely összeállításához. A megoldás közvetlenül a Microsoft szervereiről kapja meg a hivatkozásokat, így az ISO-fájlt eredeti fájlok felhasználásával kell elkészíteni, nemkívánatos változtatások és módosítások nélkül.
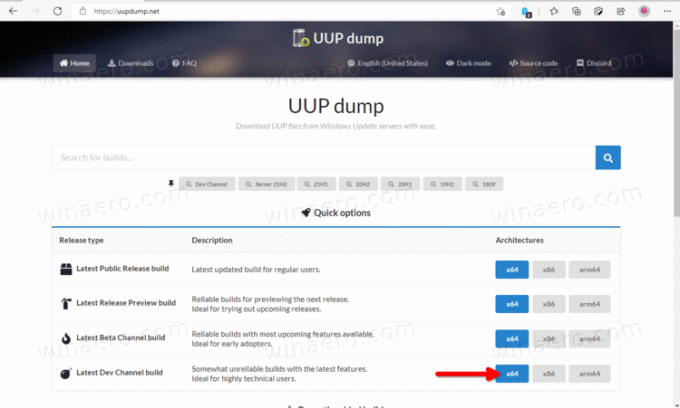
A Windows 11 ISO-fájljának az Insider előnézethez való letöltéséhez tegye a következőket.
- A segítségével navigáljon az UUP Dump online projekthez ez a link.
- Adja meg az Insider Preview csatorna nevét az ISO kép letöltéséhez, pl. Dev.
- Most kattintson az x64, x86 vagy az arm64 lehetőségre. Windows 11 esetén az x64 az egyetlen elérhető lehetőség.
- Válassza ki a build számát, nyelvét és egyéb beállításokat.
- A végén a használatra kész szkript letöltését kéri. Töltse le, csomagolja ki és futtassa. Ez létrehoz egy ISO fájlt az Ön számára.
Az eljárást részletesen áttekintettem a következő bejegyzésben: UUP Dump: Töltse le a Windows 11 Insider ISO-t. Nézze meg, ha kétségei vagy kérdései vannak.
Ez az.