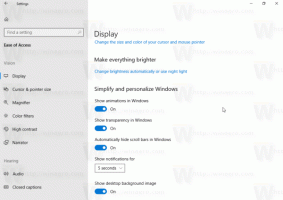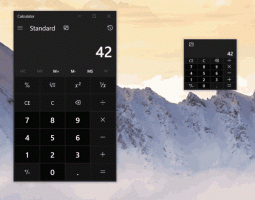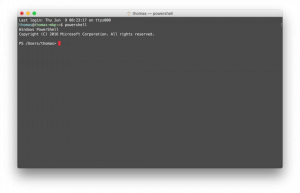Az időzóna beállítása a Windows 10 rendszerben
A Windows 10 támogatja az időzóna beállítását a számítógép órájához. Az időzóna a földkerekség azon régiója, amely jogi, kereskedelmi és társadalmi célokra egységes szabványidőt tart be. Az időzónák általában követik az országok és felosztásaik határait, mert a hozzájuk közeli kereskedelmi területek kényelmesen követik ugyanazt az időt. A telepítés során az operációs rendszer kéri az időzónát. Így láthatja az aktuális időzónát, és szükség esetén módosíthatja azt a Windows 10 rendszerben.
Hirdetés
Hasonló Internet idő (NTP), az időzóna automatikusan beállítható a Windows 10 rendszerben. Alapértelmezés szerint az időzóna kézi beállításra van állítva, és a telepítés során megadott felhasználói beállításokat követi. Az időzóna megváltoztatásának számos módja van. Neked kell jelentkezzen be rendszergazdaként eljárás előtt.
Állítsa be az időzónát a Windows 10 rendszerben a Beállításokban
Az időzóna beállítása a Windows 10 rendszerben, csináld a következőt.
- Nyisd ki Beállítások.
- Lépjen az Idő és nyelv - Dátum és idő menüpontra.

- Ott lásd a lehetőséget Időzóna automatikus beállítása. Engedélyezze, ha azt szeretné, hogy az operációs rendszer automatikusan beállítsa az időzónát. Ellenkező esetben tiltsa le.
- Az Időzóna legördülő listában válassza ki azt az időzónát, amelyben él.

- Végül engedélyezze az opciót Állítsa be automatikusan a nyári időszámítást ha szükséges.
Alternatív megoldásként az időzóna beállításai konfigurálhatók a klasszikus Vezérlőpult alkalmazással vagy a parancssorban.
Állítsa be az időzónát a Windows 10 rendszerben a Vezérlőpulton
- Nyissa meg a Vezérlőpultot.
- Lépjen a következő szakaszra:
Vezérlőpult\Óra, nyelv és régió

- Kattintson a Dátum és idő ikonra. A következő ablak jelenik meg a képernyőn:

- Kattintson a Időzóna módosítása gombot, és válassza ki a tényleges időzóna értékét.

- Engedélyezze az opciót Állítsa be automatikusan a nyári időszámítást ha szükséges.
Állítsa be az időzónát a Windows 10 rendszerben a parancssorban
Az időzóna konfigurálásához a Windows 10 rendszerben a parancssorban, a tzutil konzoleszközt kell használnia. A Windows 10 már készen is kapható. Íme, hogyan.
- Nyisd ki emelt szintű parancssor.
- Írja be vagy másolja be a következő parancsot az elérhető időzónák listájának megtekintéséhez:
tzutil /l

- Az aktuális időzóna megtekintéséhez írja be a parancsot
tzutil /g

- Új időzóna beállításához hajtsa végre a parancsot
tzutil /s "Pacific Standard Time"

A nyári időszámítás beállításának letiltásához egy speciális „_dstoff” utótagot kell megadni. A teljes parancs így néz ki:tzutil /s "Pacific Standard Time_dstoff"
Ez az.