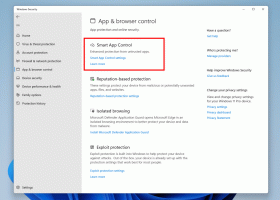Más alkalmazások által használt fiókok hozzáadása és eltávolítása a Windows 10 rendszerben
Más alkalmazások által használt fiókok hozzáadása és eltávolítása a Windows 10 rendszerben
A Windows 10 rendszerben megadhat felhasználói fiókokat, amelyeket a telepített Store-alkalmazások fognak használni az operációs rendszerbe való bejelentkezéshez használt Microsoft-fiók helyett. Ez nagyon hasznos lehet, ha egynél több Microsoft-fiókja van. A Windows 10 lehetővé teszi, hogy egyszerre határozzák meg őket a Beállításokban, így elkerülheti, hogy kijelentkezzen az egyes alkalmazásokból, és ne jelentkezzen vissza különböző hitelesítő adatokkal.
Hirdetés
A Windows 10 lehetővé teszi a Beállításokban egyszerre történő megadását, így elkerülheti, hogy kijelentkezzen az egyes alkalmazásokból, és ne jelentkezzen vissza más hitelesítési adatokkal.
A Store-nak köszönhetően az alkalmazások egyetlen kattintással telepíthetők és frissíthetők. A legutóbbi Windows 10 buildekben kiadások például a Windows 10 Pro, Enterprise vagy Education esetében már nem szükséges Microsoft-fiókkal bejelentkezni az Áruházba az alkalmazások telepítéséhez. A Windows 10 ilyen módon csak ingyenes alkalmazások telepítését teszi lehetővé. Sajnos a Windows 10 Home kiadása továbbra is aktív Microsoft-fiókot igényel az összes támogatott művelethez.
Ha egy új eszközön bejelentkezett az Áruházba Microsoft-fiókjával, telepítheti a már birtokában lévő alkalmazásokat (amelyeket korábban egy másik eszközről vásárolt). A Microsoft Store erre a célra elmenti az Ön eszközeinek listáját. Legfeljebb 10 eszközre telepítheti alkalmazásait és játékait. A zene és a videó lejátszása négy eszközre korlátozódik.
Más alkalmazások által használt fiók hozzáadásához a Windows 10 rendszerben,
- Nyissa meg a Beállítások alkalmazás.
- Menj Fiókok, és kattintson a gombra E-mail és fiókok bal oldalon.
- A jobb oldalon kattintson a gombra Adjon hozzá egy Microsoft-fiókot alatti linket Más alkalmazások által használt fiókok.

- Iskolai vagy munkahelyi hitelesítő adatait is használhatja a hivatkozás használatával Munkahelyi vagy iskolai fiók hozzáadása.
- A következő oldalon adja meg a fiókadatokat, például e-mailt, telefont vagy Skype-bejelentkezést, majd kattintson a Tovább gombra.

- Írja be jelszavát, és kattintson a Bejelentkezés gombra.

- Adjon meg további fiókadatokat, például PIN-kódot vagy arcazonosítót, ha a rendszer kéri.
- A fiók most megjelenik a Beállítások között. Kattintson rá és válassza ki A Microsoft alkalmazások aláírhatnak vagy Az alkalmazásoknak meg kell kérniük, hogy használjam ezt a fiókot hogyan szeretné, hogy az alkalmazások ezt a fiókot használják.

Kész vagy! Most bezárhatja a Beállítások alkalmazást, ha szeretné.
Más alkalmazások által használt fiók eltávolításához a Windows 10 rendszerben,
- Nyissa meg a Beállítások alkalmazás.
- Menj Fiókok, és kattintson a gombra E-mail és fiókok bal oldalon.
- A jobb oldalon válassza ki az eltávolítani kívánt fiókot Más alkalmazások által használt fiókok.

- Kattintson a Távolítsa el gomb.
- Erősítse meg a műveletet.

A fiókot eltávolítottuk, és a Store-alkalmazások többé nem használhatják.
További érdekes cikkek:
- Távolítsa el a Windows 10 eszközt a Microsoft Store-fiókból
- Tiltsa le az automatikus videólejátszást a Microsoft Store-ban
- Hozzon létre áruházi frissítések keresése parancsikont a Windows 10 rendszerben
- Telepítse a Linux Distros-t a Microsoft Store-ból a Windows 10 rendszerben
- Betűtípusok telepítése a Microsoft Store-ból Windows 10 rendszerben
- Játsszon offline Windows Store játékokat a Windows 10 rendszerben
- Telepítsen nagy alkalmazásokat egy másik meghajtóra a Windows Store segítségével a Windows 10 rendszerben
- Futtassa a Windows Store alkalmazásokat letiltott UAC-val a Windows 10 rendszerben
- Távolítsa el a Windows 10 rendszerhez mellékelt összes alkalmazást, de tartsa meg a Windows Store-t
- Windows Store-alkalmazások megosztása és telepítése más felhasználói fiókokkal a számítógépen