A Microsoft kiadott egy hibaelhárítót a OneDrive Files on-Demand problémára a Windows 10 v2004 rendszerben
A Windows 10 2004-es verziójára történő frissítés után néhány régebbi eszköz vagy bizonyos régebbi alkalmazásokkal rendelkező eszköz régebbi fájlrendszer-szűrő-illesztőprogramokat használó telepített, esetleg nem tud csatlakozni a OneDrive-hoz a következőn keresztül OneDrive alkalmazás. Előfordulhat, hogy az érintett eszközök nem tudják letölteni az új Files On-Demand alkalmazást vagy megnyitni a korábban szinkronizált/letöltött fájlokat. A Microsoft ma kiadott egy hibaelhárítót, amely megoldja a problémát.
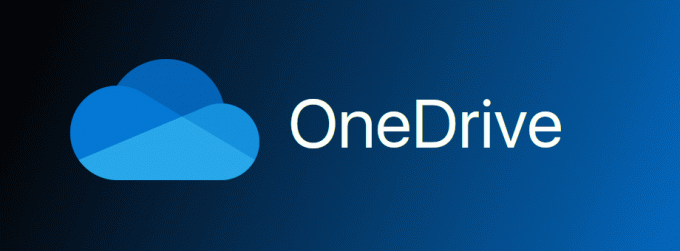
A OneDrive a Microsoft által létrehozott online dokumentumtárolási megoldás, amely ingyenes szolgáltatásként érkezik a Windows 10 rendszerhez. Használható dokumentumok és egyéb adatok online tárolására a felhőben. Ezenkívül lehetővé teszi a tárolt adatok szinkronizálását az összes eszközén. Az „Igény szerinti fájlok” a OneDrive olyan funkciója, amely képes megjeleníteni az online fájlok helyőrző verzióit a helyi OneDrive-könyvtárban, még akkor is, ha nem lettek szinkronizálva és letöltve. A legújabb Windows 10-verziókban a OneDrive-ban letöltött fájljait automatikusan csak online állapotúvá teheti, ha bizonyos napokig nem használta őket.
Hirdetés
A Windows 10 2004-es verziójára való frissítés után az érintett eszközök a következő hibaüzenetet kaphatják: „A OneDrive nem tud csatlakozni a Windowshoz. A Files On-Demand szolgáltatáshoz csatlakozni kell a Windowshoz, hogy a fájlokat anélkül jelenítse meg, hogy helyet foglalna ezen az eszközön. A OneDrive továbbra is megpróbálhat csatlakozni a Windows rendszerhez, vagy választhat az összes fájl letöltése mellett. Nem fogja tudni használni a csak online fájlokat, amíg ezt ki nem javítják":
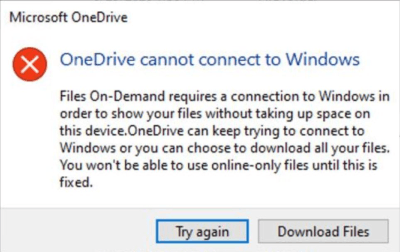
A Microsoft hibaelhárítót adott ki az érintett Windows 10 2004-es verziójú eszközök számára, amelyek segítségével visszaállíthatja a Files On-Demand hozzáférését.
A OneDrive Files On-Demand hibaelhárító elindítása
- Válassza ki Rajt és írja be: hibaelhárítás
- Válassza ki Beállítások hibaelhárítása
- Válassza ki Előzmények megtekintése ban,-ben Hibaelhárítás szakasza a Beállítások párbeszéd.
- Ha a hibaelhárító megpróbálta lefutni, akkor megjelenik a ajánlott hibaelhárító címmel, Files On-Demand hibaelhárító és leírás Lehet, hogy elvesztette a hozzáférést a Files On-Demand fájlokhoz. Ez a hibaelhárító visszaállítja a hozzáférést, vagy megakadályozza a hozzáférés elvesztését a közeljövőben. Fontos: A hibaelhárító befejezése után indítsa újra az eszközt.
- Ha sikeresen futni tudott, akkor ezt fogja mondani: Sikeresen futott tovább azzal a dátummal, amikor futott. Ha nem tudott sikeresen futni, akkor ezt fogja mondani Nem lehetett futtatni azzal a dátummal, amikor futott.
- Fontos Ha az eszközt nem indították újra a hibaelhárító futtatása óta, ezt meg kell tennie, mielőtt végrehajtaná a többi lépést az elhárítás befejezéséhez.
- Fontos Annak ellenőrzéséhez, hogy a Files On-Demand továbbra is engedélyezve van-e, kattintson jobb gombbal vagy hosszan nyomja meg a OneDrive ikont az értesítési területen, majd válassza Beállítások.
- A OneDrive párbeszédpanelen válassza ki a Beállítások fület, és ellenőrizze Takarítson meg helyet, és töltse le a fájlokat használat közben engedélyezve van, majd válassza ki a rendben gomb.
- Ha egynél több OneDrive-fiókot használ az alkalmazáson belül, vagy a OneDrive Personal-t és a OneDrive Vállalati verziót is használja, akkor minden fióknál meg kell ismételnie az 5. és 6. lépést.
- A OneDrive alkalmazásnak most csatlakoznia kell, és a várt módon futnia kell.


