Helyezze át az ablakot egy másik asztalra a Windows 10 rendszerben
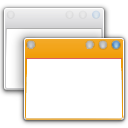
A Virtuális asztalok egy új szolgáltatás, amelyet a Windows 10 rendszerben vezettek be. Számos asztali számítógép és alkalmazás futhat csak az adott Asztalon. Időnként előfordulhat, hogy áthelyezhet egy megnyitott alkalmazásablakot egyik asztalról a másikra. Íme, hogyan teheti ezt meg egyszerűen.
Nak nek ablak áthelyezése egyik Asztalról a másikra a Windows 10 rendszerben, a következőket kell tennie:
- Először nyissa meg a Feladatnézetet. A tálcán kattintson a Feladatnézet gombra:
Alternatív megoldásként megnyomja Win + Tab gyorsbillentyűk. A képernyőn megnyílik a Feladat nézet: - Megjeleníti az aktív Asztalon megnyitott ablakokat az Alt+Tab stílus párbeszédablakban. Kattintson a jobb gombbal az ablak bélyegképére, és válassza az Áthelyezés -> Asztal X lehetőséget a helyi menüből, az alábbiak szerint:
Ezt a helyi menüt használhatja a megnyitott alkalmazások bezárására is.
Ha valamelyik alkalmazás ablaka egy másik asztalon nyílt meg ahelyett, ahová szeretné, a következőképpen helyezheti át:
- Vigye az egérmutatót a kívánt asztal fölé. Az ablakai láthatóvá válnak:
- Kattintson jobb gombbal a kívánt ablakra az inaktív Asztalról, és mozgassa át a helyi menü segítségével:
Kész vagy. A Task View segítségével nagyon egyszerűen mozgathatja az alkalmazásablakokat az asztalok között a Windows 10 rendszerben.

