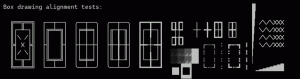A Windows 10 számítógép automatikus zárolása
Lezárhatja a képernyőt, hogy megvédje számítógépét az illetéktelen használattól, ha rövid időre elmegy, és nem szeretne kijelentkezni a felhasználói munkamenetből, vagy kikapcsolni a számítógépet. A Windows 10-ben van egy speciális Interaktív bejelentkezés: A gép inaktivitási korlátja biztonsági házirend-beállítás, amellyel beállíthatja, hogy hány másodpercnyi inaktivitást várjon, mielőtt a felhasználói munkamenet zárolásra kerül.
Hirdetés
Ha a Windows 10 zárolva van, megjelenik a lezárási képernyő.

Ha van letiltotta a lezárási képernyőt, akkor helyette egy bejelentkezési képernyő jelenik meg.

Ha egy CTRL+ALT+DEL biztonsági képernyő engedélyezve van, a felhasználónak meg kell nyomnia Ctrl + Alt + Del bejelentkezés előtt a zárolás feloldásához.

Ha fiókja jelszóval védett, a többi felhasználó nem tudja feloldani a felhasználói munkamenetet az Ön jelszavának ismerete nélkül. Ha azonban saját fiókkal rendelkeznek az Ön számítógépén, akkor bejelentkezhetnek velük a lezárási képernyőről. Fiókja zárolva marad, adatai pedig privátak maradnak.
A Windows 10 alapértelmezés szerint nem zárolja automatikusan a számítógépet. Íme, hogyan változtathatja meg ezt a viselkedést.
A Windows 10 rendszerű számítógép automatikus zárolásához
- Nyisd ki Rendszerleíróadatbázis-szerkesztő.
- Nyissa meg a következő rendszerleíró kulcsot:
HKEY_LOCAL_MACHINE\SOFTWARE\Microsoft\Windows\CurrentVersion\Policies\System
Tipp: Lásd hogyan lehet egy kattintással a kívánt rendszerleíró kulcsra ugrani.
Ha nincs ilyen kulcsa, akkor egyszerűen hozza létre.
- Itt módosítsa vagy hozzon létre egy új 32 bites duplaszó-értéket InactivityTimeoutSec. Megjegyzés: Még akkor is, ha az 64 bites Windows futtatása továbbra is létre kell hoznia egy 32 bites duplaszó-értéket.
- Állítsa az értékadatait 0 és 599940 közötti számra, hogy beállítsa, hány másodpercnyi inaktivitást várjon az operációs rendszer a munkamenet zárolása előtt. Adja meg az értéket tizedesjegyben.

- Indítsa újra a Windows 10-et.
Megjegyzés: Az InactivityTimeoutSecs érték alapértelmezett értéke 0, ami azt jelenti, hogy az automatikus zárolás funkció le van tiltva.
Ha Windows 10 Pro, Enterprise vagy Education rendszert futtat kiadás, a Helyi biztonsági házirend alkalmazással konfigurálhatja a fent említett beállításokat grafikus felhasználói felülettel.
Engedélyezze az automatikus zárolást a Windows 10 rendszerben a Secpol.msc segítségével
- nyomja meg Győzelem + R gombokat a billentyűzeten, és írja be:
secpol.msc
Nyomd meg az Entert.

- Megnyílik a Helyi biztonsági szabályzat. Menj Felhasználói helyi házirendek -> Biztonsági beállítások.

- A jobb oldalon görgessen a lehetőséghez Interaktív bejelentkezés: A gép inaktivitási korlátja.
- Állítsa be egy 0 és 599940 közötti számra, hogy megadja, hány másodpercnyi inaktivitást várjon az operációs rendszer a munkamenet lezárása előtt.

- Indítsa újra a Windows 10-et.
Ez az.
Érdekes cikkek:
- Bejelentkezési üzenet hozzáadása a Windows 10 rendszerben
- A képernyő zárolása a Windows 10 rendszerben (a számítógép zárolása)
- A Dynamic Lock engedélyezése a Windows 10 rendszerben