Mappanézeti sablon módosítása az összes mappához a Windows 10 rendszerben
Ha a File Explorert használja, akkor talán már tudja, hogy van egy jó funkciója, amely megjegyzi az egyes mappák nézetbeállításait. Sajnos a Microsoft nem magyarázza el megfelelően, és néhány változtatás történt a modern Windows-verziókban, amelyek még zavaróbbá teszik a végfelhasználók számára. Folyamatosan ezt a kérdést kapjuk olvasóinktól – van-e mód arra, hogy a File Explorer beállítsa a kívánt nézetet az összes mappához, majd emlékezzen rá a Windows 10 rendszerben? Lássuk, hogyan lehet megcsinálni.
Hirdetés
A Windows 10 Fájlkezelője öt mappasablont tartalmaz – Általános elemek, Dokumentumok, Képek, Zene és Videók. Amikor egy könyvtár vagy egy mappa Testreszabás lapját látja, akkor ezeket a sablonokat fogja látni. Ez nagyobb rugalmasságot biztosít személyes adatainak megtekintéséhez.
Például még akkor is, ha mondjuk a Dokumentumok listanézetét részesíti előnyben, érdemes lehet a Zenekönyvtárat a Részletek között megjeleníteni. nézetben, és azt szeretné, hogy a kép- és videókönyvtárak ikon alapú nézetekben legyenek, például közepes, nagy vagy extra nagy ikonok. Így az Explorer minden mappasablonhoz külön-külön tárolja a beállításokat.
Természetesen ahhoz, hogy az összes sablon nézetét a kívántra módosítsa, meg kell tennie ötször az „Alkalmazás a mappákhoz” parancsot, minden sablonhoz egyszer.
A következőket kell tennie.
- Nyissa meg ezt az öt mappát az Intézőben:
C:\Felhasználók. C:\Felhasználók\
\Dokumentumok. C:\Felhasználók\ \Zene. C:\Felhasználók\ \Képek. C:\Felhasználók\ \Videók 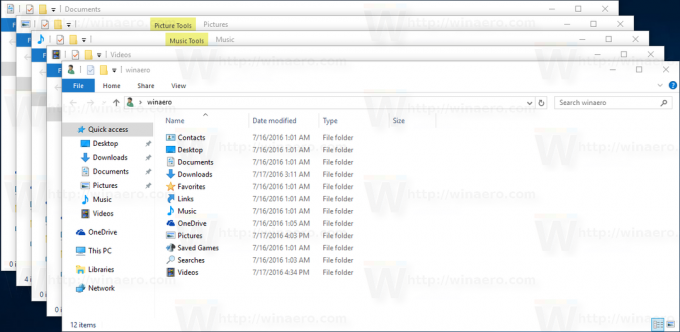
- Mindegyik mappához állítsa be a kívánt nézetet.

- Most meg kell nyitnia a Mappabeállításokat mind az 5 Explorer ablakban. Kattintson a Mappa beállításai gombra a szalag Nézet lapján. Ha te letiltotta a szalagot a Windows 10 rendszerben, nyomja meg az Alt+T billentyűkombinációt az Eszközök menü megnyitásához, majd a Mappabeállítások megnyitásához.

- Váltson a Nézet fülre, és kattintson az "Alkalmazás a mappákra" gombra. Ez csak az öt sablon egyikének mappáit érinti – ezért ezt ötször kell megtennie a fenti 5 mappa mindegyikéhez.
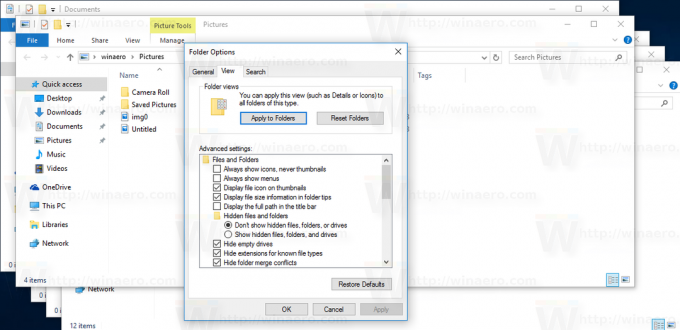

- Most zárja be az összes megnyitott ablakot a Fájlkezelőben, és nyissa meg őket újra. Meg kell adnia a kívánt nézetet, amelyet beállított.
Ne feledje, hogy a nézetek beállítása ellenére az Intéző megjegyzi az egyes mappák nézeteit, amelyeket később módosít, miután az „Alkalmazás mappákhoz” gombra kattintott. Például, ha a Képek mappát Extra Large Icons értékre állítja, majd rákattint az "Alkalmazás a mappákra" gombra, akkor alapértelmezés szerint a képeket tartalmazó mappák Extra Large ikonok nézetben jelennek meg. Ha azonban a Képeket tartalmazó mappák egyikét közepes ikonra módosítja, az Intéző emlékezni fog erre az adott mappára.
👉 Tipp: Megteheted módosítsa a megjegyezendő mappanézetek számát a Windows 10 rendszerben.
Ezen túlmenően, amikor elér egy mappát a könyvtáraikból, a mappák mindig a szülőkönyvtár nézetét fogják követni. Tehát ha közvetlenül megnyitotta a Dokumentumok mappát a C:\Users\ helyen
A Könyvtár nézetsablon módosításához a következőket kell tennie.
- Nyissa meg a kívánt könyvtárat.

- Kattintson a Könyvtári eszközök kezelése fülre.
- Válassza ki a kívánt nézetsablont az Optimalizálás könyvtárhoz legördülő listából.
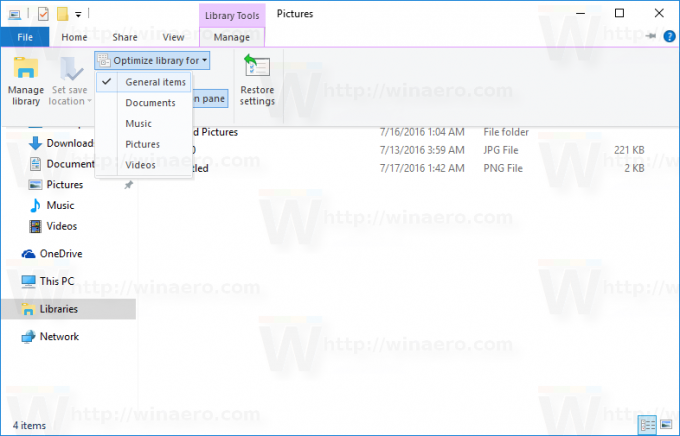
Végül a speciális mappáknak, például a Lomtárnak és Ez a számítógépnek saját nézetei vannak, amelyekre az Explorer emlékszik.
Most már mindent tud, amire szüksége van a mappanézet sablonjának megváltoztatásához a Windows 10 összes mappájában.


