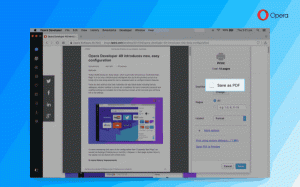Tiltsa le a gyors felhasználóváltást a Windows 10 rendszerben
Bár az a koncepció, hogy több felhasználó osztozik egy eszközön vagy egy PC-n, napról napra ritkább, még mindig vannak esetek, amikor meg kell osztani a számítógépeket és gyorsan kell felhasználót váltani. A Windows korábbi verzióiban a Windows 10 előtt a Start menü Leállítás menüjében volt egy Felhasználóváltás parancsunk, amellyel gyorsan válthattunk felhasználók között. A Windows 10 rendszerben több lehetőségünk van a felhasználók közötti váltáshoz. Ha nem találja hasznát a felhasználóváltási funkciónak, nyugodtan letilthatja. Íme, hogyan.
Hirdetés
A Windows 10 rendszerben közvetlenül a felhasználói fiók nevéből válthat felhasználókat. Még csak nem is kell átváltania a Bejelentkezés képernyőre, és nem kell megnyomnia Győzelem + L. Ha több felhasználói fiókja van, akkor mindegyik megjelenik, amikor a Start menüben a felhasználónevére kattint!
 Még mindig megteheted nyomja meg az Alt+F4 billentyűt az asztalon
Még mindig megteheted nyomja meg az Alt+F4 billentyűt az asztalon
 A gyors felhasználóváltási funkció letiltásának azonban nincs nyilvánvaló módja. Megtehető a rendszerleíró adatbázis módosításával vagy a csoportházirend használatával, ha az Ön Windows 10 kiadás támogatja azt.
A gyors felhasználóváltási funkció letiltásának azonban nincs nyilvánvaló módja. Megtehető a rendszerleíró adatbázis módosításával vagy a csoportházirend használatával, ha az Ön Windows 10 kiadás támogatja azt.
A folytatás előtt győződjön meg arról, hogy felhasználói fiókjában rendelkezik rendszergazdai jogosultságokat. Most kövesse az alábbi utasításokat.
A gyors felhasználóváltás letiltása a Windows 10 rendszerben, csináld a következőt.
- Nyissa meg a Rendszerleíróadatbázis-szerkesztő alkalmazás.
- Nyissa meg a következő rendszerleíró kulcsot.
HKEY_LOCAL_MACHINE\SOFTWARE\Microsoft\Windows\CurrentVersion\Policies\System
Nézze meg, hogyan lehet belépni a rendszerleíró kulcshoz egy kattintással.

- A jobb oldalon módosítsa vagy hozzon létre egy új 32 bites duplaszó értéket "HideFastUserSwitching". Állítsd 1-re. Megjegyzés: Még akkor is, ha az 64 bites Windows futtatása továbbra is létre kell hoznia egy 32 bites duplaszó-értéket.
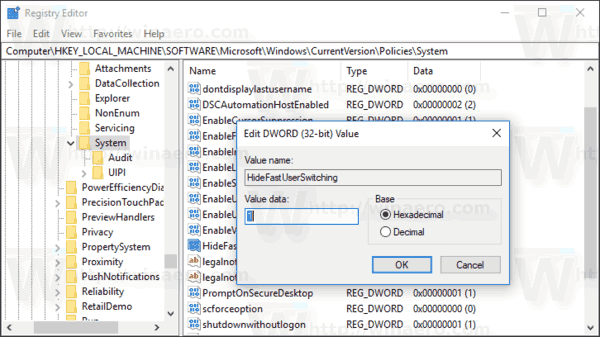
- Indítsa újra a Windows 10-et.
Ezzel letiltja a gyors felhasználóváltást az operációs rendszerben elérhető összes felhasználói fiókban.
Ha csak az aktuális felhasználói fiókra szeretné letiltani ezt a funkciót, hajtsa végre ugyanazt a beállításjegyzék-beállítást
HKEY_CURRENT_USER\Software\Microsoft\Windows\CurrentVersion\Policies\System.
Tipp: Megteheti gyorsan válthat a HKCU és a HKLM között a Windows 10 Rendszerleíróadatbázis-szerkesztőben.
A gyors felhasználóváltás letiltása az aktuális felhasználói fiókban
- Nyissa meg a Rendszerleíróadatbázis-szerkesztő alkalmazás.
- Nyissa meg a következő rendszerleíró kulcsot.
HKEY_CURRENT_USER\SOFTWARE\Microsoft\Windows\CurrentVersion\Policies\System
Nézze meg, hogyan lehet belépni a rendszerleíró kulcshoz egy kattintással. Ha nincs ilyen kulcsa, akkor manuálisan hozza létre.
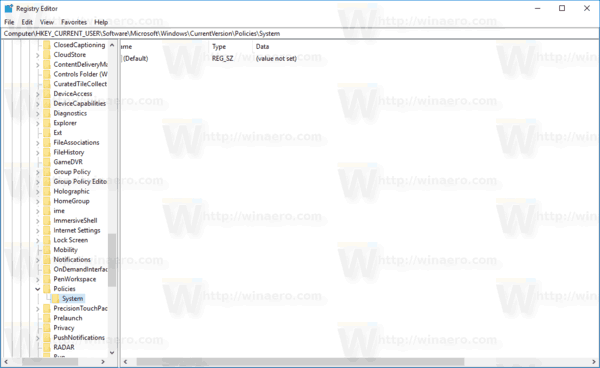
- A jobb oldalon módosítsa vagy hozzon létre egy új 32 bites duplaszó értéket "HideFastUserSwitching". Állítsd 1-re.
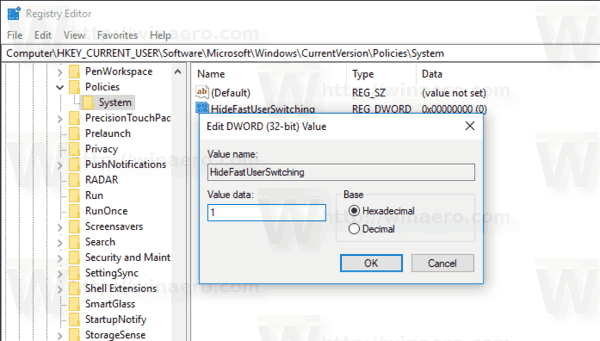 Megjegyzés: Még akkor is, ha az 64 bites Windows futtatása továbbra is létre kell hoznia egy 32 bites duplaszó-értéket.
Megjegyzés: Még akkor is, ha az 64 bites Windows futtatása továbbra is létre kell hoznia egy 32 bites duplaszó-értéket. - Indítsa újra a Windows 10-et.
Kész vagy.
Tiltsa le a gyors felhasználóváltást a helyi csoportházirend-szerkesztővel
- nyomja meg Győzelem + R gombokat a billentyűzeten, és írja be:
gpedit.msc
Nyomd meg az Entert.

- Megnyílik a Csoportházirend-szerkesztő. Menj Számítógép konfigurációja\Felügyeleti sablonok\Rendszer\Bejelentkezés.
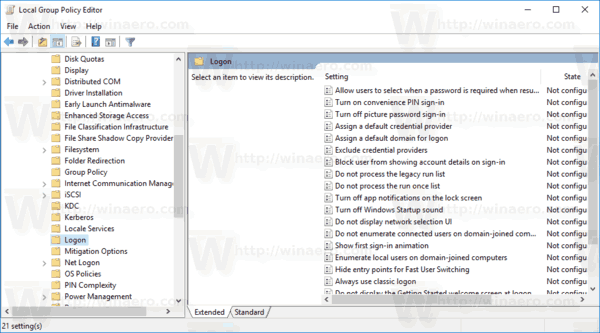 Engedélyezze a házirend opciót A gyors felhasználóváltás belépési pontjainak elrejtése az alábbiak szerint.
Engedélyezze a házirend opciót A gyors felhasználóváltás belépési pontjainak elrejtése az alábbiak szerint.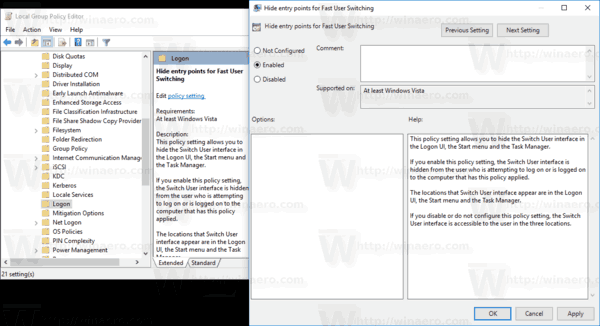
Érdekelheti az alábbi cikkeket:
- Hogyan válthat gyorsabban felhasználókat a Windows 10 rendszerben
- Hozzon létre egy felhasználói váltási parancsikont a Windows 10 rendszerben
Ez az.