Tiltsa le a Google Chrome Sync funkciót és az automatikus bejelentkezést a böngészőbe
Kezdve Chrome 69, a böngésző jelentős változtatásokat tartalmaz a felhasználói felületen. Ezek közé tartozik egyMaterial Design Frissítés" téma lekerekített fülekkel, a "Biztonságos szöveges jelvény HTTPS-hez a webhelyeket a lakat ikon váltotta fel, és átdolgozott új lap oldal. Ezenkívül a Google Chrome automatikusan bejelentkezteti Önt a böngészőbe ugyanazzal a Google-fiókkal, amellyel bejelentkezik a Gmailbe, a YouTube-ba vagy bármely más Google-szolgáltatásba. Ha nem elégedett ezzel a viselkedéssel, a következőképpen kapcsolhatja ki.
Hirdetés
 A Google Chrome számos hasznos lehetőséget kínál, amelyek kísérleti jellegűek. A rendszeres felhasználók nem használhatják őket, de a rajongók és a tesztelők könnyen bekapcsolhatják őket. Ezek a kísérleti funkciók további funkciók engedélyezésével jelentősen javíthatják a Chrome böngésző felhasználói élményét. Egy kísérleti funkció engedélyezéséhez vagy letiltásához használhat rejtett opciókat, úgynevezett „jelzőket”. A jelzők gyakran használhatók az új funkciók visszaállítására és a böngésző klasszikus megjelenésének visszaállítására egy bizonyos ideig. Például van egy speciális zászló, amely lehetővé teszi
a klasszikus Új lap oldal visszaállítása.
A Google Chrome számos hasznos lehetőséget kínál, amelyek kísérleti jellegűek. A rendszeres felhasználók nem használhatják őket, de a rajongók és a tesztelők könnyen bekapcsolhatják őket. Ezek a kísérleti funkciók további funkciók engedélyezésével jelentősen javíthatják a Chrome böngésző felhasználói élményét. Egy kísérleti funkció engedélyezéséhez vagy letiltásához használhat rejtett opciókat, úgynevezett „jelzőket”. A jelzők gyakran használhatók az új funkciók visszaállítására és a böngésző klasszikus megjelenésének visszaállítására egy bizonyos ideig. Például van egy speciális zászló, amely lehetővé teszi
a klasszikus Új lap oldal visszaállítása.A jelen pillanatban a Google Chrome 69 minden felszólítás nélkül használja a Google-fiókja adatait, és azt mutatja, hogy Ön „be van jelentkezve”. Nézze meg a következő képernyőképet:

A böngésző a YouTube-profilom ikonját használja.
Adrienne Porter Felt, a Google mérnöke és a Google Chrome projekt menedzsere szerint a böngésző csak a felhasználói profil ikonját változtatja meg. Nem jelentkezik be a fiókba, és valójában nem küldi el vagy szinkronizálja a böngészési adatokat. Nézze meg a Twitterét ITT.
Ez igaznak tűnik. A fenti képernyőképemen észreveheti, hogy a bejelentkezési gomb továbbra is elérhető.
Sok felhasználó nem elégedett ezzel a viselkedéssel. Szerencsére le lehet tiltani.
Rejtett zászló használatával megakadályozhatja, hogy a Google Chrome automatikusan bejelentkezzen a szinkronizálási funkcióba, amikor bejelentkezik bármely Google-szolgáltatásba.
A Google Chrome automatikus bejelentkezés letiltása a böngészőbe, csináld a következőt.
- Nyissa meg a Google Chrome böngészőt, és írja be a következő szöveget a címsorba:
chrome://flags/#account-consistency
Ezzel közvetlenül megnyílik a zászlók oldala a megfelelő beállítással.
- Állítsa be a megnevezett opciót Azonosság konzisztenciája a böngésző és a cookie-tároló között. Állítsa be Tiltva.
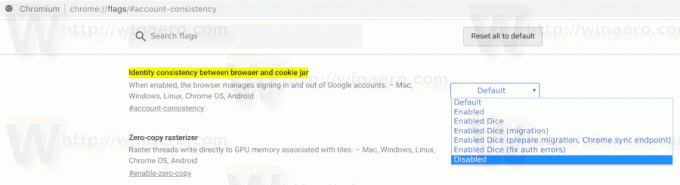
- Indítsa újra a Google Chrome-ot manuális bezárásával, vagy használhatja a Újraindít gombra, amely az oldal alján fog megjelenni.

- Az új viselkedés most le van tiltva.
Tekintse meg a következő képernyőképeket.
Előtt:

Után:
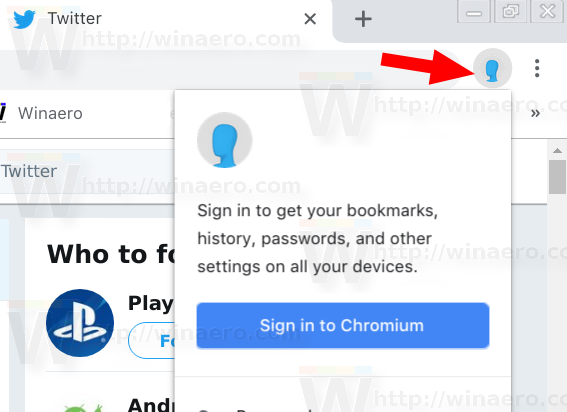
Úgy tűnik, hogy a fent említett zászló sérült a Google Chrome 71-es és újabb verzióiban. Valószínűleg a böngésző mögött álló mérnöki csapat szándékosan tiltotta le. Ha a Google Chrome 71-es vagy újabb verzióját használja, ehelyett módosíthatja a rendszerleíró adatbázist.
Megoldás a Google Chrome 71-hez
Windows rendszeren
- Nyissa meg a Rendszerleíróadatbázis-szerkesztő alkalmazás.
- Nyissa meg a következő rendszerleíró kulcsot.
HKEY_CURRENT_USER\Software\Policies\Google\Chrome
Nézze meg, hogyan lehet belépni a rendszerleíró kulcshoz egy kattintással. Lehetséges, hogy ez a kulcs nem létezik az Ön számítógépén, ezért manuálisan hozza létre a hiányzó alkulcsokat.
- A jobb oldalon hozzon létre egy új, 32 bites duplaszó-értéket SyncDisabled.
Megjegyzés: Még akkor is, ha az 64 bites Windows futtatása továbbra is létre kell hoznia egy 32 bites duplaszó-értéket.
Állítsa az értékadatait 1-re tizedesben.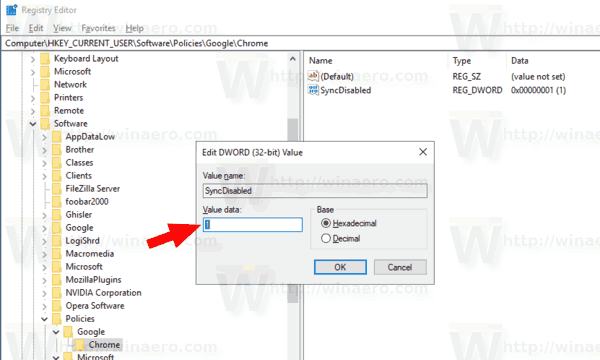
- Indítsa újra a Windows 10-et.
Ezzel teljesen letiltja a szinkronizálási funkciót. A házirend-beállítás megakadályozza, hogy a felhasználók bejelentkezzenek a böngészőbe, ezért pontosan erre van szükségünk.
Linuxon
Ha Linuxon használja a Chrome-ot, tegye a következőket.
- Nyisd ki a gyökérterminál.
- Hozza létre ezeket a könyvtárakat, ha még nem léteznek:
# mkdir /etc/opt/chrome/policies. # mkdir /etc/opt/chrome/policies/managed. # mkdir /etc/opt/chrome/policies/recommended

- Módosítsa a könyvtárjogosultságokat az alábbiak szerint (csak a root számára tegye írhatóvá)
# chmod -w /etc/opt/chrome/policies/managed
- A szükséges házirendek beállításához hozzon létre egy „test_policy.json” nevű fájlt az /etc/opt/chrome/policies/managed/ alatt.
# érintse meg az /etc/opt/chrome/policies/managed/test_policy.json elemet
- Nyissa meg a test_policy.json fájlt kedvenc szövegszerkesztőjével, pl. Vim.
- Helyezze be a következő szöveget a fájlba:
{ "SyncDisabled": igaz } - Mentse el a fájlt.
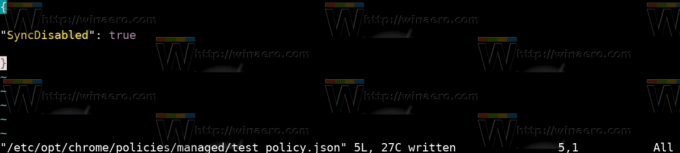
- Indítsa újra a böngészőt. Azt javaslom, hogy jelentkezzen ki felhasználói fiókjából, majd jelentkezzen be újra.
Mert Króm, ismételje meg a fenti lépéseket, de tegyen be mindent /etc/chromium.
Vagy a házirend megosztásához hajtsa végre a fenti lépéseket, majd szimbolizálja az /etc/chromium/policies /etc/opt/chrome/policies/ fájlt.
# mkdir -p /etc/chromium/ # ln -s /etc/opt/chrome/policies /etc/chromium/
Referenciaként lásd a következő weboldalt.
Gépelve megtekintheti az alkalmazott irányelveket chrome://policy a címsorban.
Ez az.
Frissítés: A felhasználók negatív visszajelzései után a Google eltávolítja a vitatott változtatásokat a böngészőben, és megváltoztatja a viselkedését. Lát ez a poszt a hivatalos blogban.
Érdekes cikkek:
- Távolítsa el a Bezárás gombokat a Google Chrome inaktív lapjairól
- Módosítsa az Új lap gomb pozícióját a Google Chrome-ban
- Az új kerekített felhasználói felület letiltása a Chrome 69-ben
- A natív címsor engedélyezése a Google Chrome-ban a Windows 10 rendszerben
- Engedélyezze a Kép a képben módot a Google Chrome-ban
- Az Material Design Refresh engedélyezése a Google Chrome-ban
- Engedélyezze a Hangulatjelválasztót a Google Chrome 68-as és újabb verzióiban
- Engedélyezze a késleltetett betöltést a Google Chrome-ban
- Webhely végleges némítása a Google Chrome-ban
- Új lap oldal testreszabása a Google Chrome-ban
- A Not Secure Badge letiltása a HTTP-webhelyekhez a Google Chrome-ban


