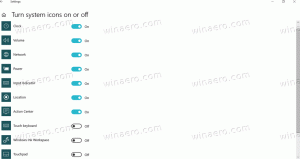Akadályozza meg, hogy az alkalmazások hozzáférjenek a kamerához a Windows 10 rendszerben
Manapság szinte minden modern készülékhez tartozik kamera. A laptopok és táblagépek webkamerával, a 2 az 1-ben készülékek, például a Surface pedig kettős kamerával rendelkeznek. A Windows 10-hez tartozik egy Kamera alkalmazás is, amely a video- és képrögzítéshez kapcsolódó összes alapvető funkciót biztosítja. Skype-hívások, különféle online szolgáltatások, Win32 alkalmazások és univerzális alkalmazások hozzáférhetnek a kamerához. Adatvédelmi szempontból célszerű szabályozni, hogy mely telepített alkalmazások férhetnek hozzá a kamerát, és vonja vissza az engedélyeket, ha az alkalmazásnak nem igazán van szüksége a kamerához az alapvető funkciójához. Íme, hogyan lehet ezt megtenni.
A legtöbb külső webkamerának és hordozható eszköznek van tevékenységjelzője, amely általában egy LED, amely akkor gyullad ki, amikor a kamerát egy alkalmazás használja. Ha az eszközön nincs LED a beépített kamerához, a Windows 10 értesítést jelenít meg, amely gyorsan megtekinthető a Műveletközpontban. Kiválaszthat olyan alkalmazásokat, amelyek hozzáférhetnek a kamerához.
Akadályozza meg, hogy az alkalmazások hozzáférjenek a kamerához a Windows 10 rendszerben
A Windows 10 Beállítások alkalmazása egyszerű felhasználói felületet biztosít, amely a legtöbb esetben elegendő.
- Nyisd ki Beállítások.
- Ugrás a Privacy\Camera oldalra:
- A jobb oldalon találja a kapcsolót Engedélyezze az alkalmazások számára a kamerám használatát.
Ha kikapcsolja, a telepített Store-alkalmazások egyike sem fogja tudni elérni a kamerát. Lehet, hogy ez nem olyan kényelmes, lehet, hogy engedélyeznie kell bizonyos alkalmazások számára, hogy mindig hozzáférjenek a kamerához. Megakadályozhatja, hogy az egyes alkalmazások hozzáférjenek a kamerához. - Ha meg szeretné akadályozni, hogy az egyes alkalmazások hozzáférjenek a kamerához, engedélyezze a kapcsolót Engedélyezze az alkalmazások számára a kamerám használatát és görgessen le a listához Válasszon alkalmazásokat, amelyek használhatják a kamerát.
- Keresse meg a kívánt alkalmazást a listában, és kapcsolja ki a kapcsolót, hogy megtagadja a hozzáférést a kamerához.
Alternatív megoldásként kikapcsolhatja a kamera hozzáférését az alkalmazásokhoz a Windows 10 rendszerben egy egyszerű beállításjegyzék-beállítással.
A rendszerleíró adatbázis módosításával akadályozza meg, hogy az alkalmazások hozzáférjenek a kamerához Windows 10 rendszerben
- Nyisd ki Rendszerleíróadatbázis-szerkesztő.
- Nyissa meg a következő rendszerleíró kulcsot:
HKEY_CURRENT_USER\Software\Microsoft\Windows\CurrentVersion\DeviceAccess\Global\{E5323777-F976-4f5b-9B55-B94699C46E44}Tipp: Hogyan lehet egy kattintással a kívánt rendszerleíró kulcshoz ugrani.
- Itt hozza létre vagy módosítsa a karakterlánc értékét, amelyet "Értéknek" is neveznek. Állítsa be az adatait a következők valamelyikére:
- Engedélyezés – kamera-hozzáférés engedélyezése az alkalmazásokhoz.
- Megtagadás – megakadályozza, hogy az alkalmazások hozzáférjenek az eszköz kamerájához.
A változtatást azonnal alkalmazni kell.
A Windows 10-ben van egy speciális csoportházirend-beállítás, amellyel megtagadható a kamera hozzáférése az alkalmazásokhoz. Mielőtt folytatná, ne feledje, hogy a csoportházirend felülbírálja a Beállítások alkalmazás beállításait és letiltja őket, így a felhasználó nem tud semmit módosítani, ha a csoportházirend be van kapcsolva alkalmazott.
Helyi csoportházirend használata
Ha a Windows 10 kiadásához tartozik a Csoportházirend-szerkesztő alkalmazás (gpedit.msc), használja az alábbiak szerint.
- nyomja meg Győzelem + R gombokat a billentyűzeten, és írja be:
gpedit.msc
Nyomd meg az Entert.
- Megnyílik a Csoportházirend-szerkesztő. Nyissa meg a Számítógép konfigurációja\Felügyeleti sablonok\Windows-összetevők\App Privacy elemet.
- Ott keresse meg a lehetőséget Engedélyezze a Windows alkalmazások számára a kamera elérését.
- Ha engedélyezi az opciót, a kamera hozzáférését az „Alapértelmezett minden alkalmazáshoz” opció határozza meg:
Ha „Force Deny”-ra van állítva, az alkalmazások alapértelmezés szerint nem férnek hozzá a kamerához.Ha az „Engedélyezés kényszerítése” értékre van állítva, az alkalmazások alapértelmezés szerint hozzáférhetnek a kamerához.
Ha a „Felhasználó irányítja”, akkor minden konfigurálható a Beállítások alkalmazásban.
- Indítsa újra a Windows 10-et.
A trükk visszavonásához az említett házirendet „Nincs konfigurálva” állapotba kell állítani.
Tipp: Az említett házirend segítségével engedélyező- vagy tiltólistára tehet bizonyos alkalmazásokat, amelyek nem férhetnek hozzá a kamerához. A Csoportházirend-szerkesztő felhasználói felületén szövegdobozok találhatók a telepített alkalmazások AppID-jének megadásához. Ezek a dobozok a következők:
- Tegye a felhasználó kezébe ezeket a konkrét alkalmazásokat – az itt felsorolt alkalmazások továbbra is a felhasználó irányítása alatt maradnak.
- Kényszerítette ezeket az alkalmazásokat – az itt felsorolt alkalmazások használhatják a kamerát, és a felhasználó nem módosíthatja azt.
- E konkrét alkalmazások kényszerített letiltása – az itt felsorolt alkalmazások nem használhatják a kamerát, és a felhasználó nem tudja módosítani azt.
Az alkalmazásonkénti beállítás felülírja az alapértelmezett beállítást.
A mezők kitöltéséhez ismernie kell a telepített alkalmazás csomagcsaládnevét. Megszerzéséhez tegye a következőket.
- Nyisd ki PowerShell.
- Írja be vagy illessze be a következő parancsot:
Get-AppxPackage
- Másolja ki a PackageFamilyName paramétert a kimenetből, és illessze be a csoportházirend-szerkesztő megfelelő szövegmezőjébe.
Az alábbi példában az Edge alkalmazást engedélyezőlistára tettem, de alapértelmezés szerint letiltottam az összes többi alkalmazást.
Ez az.