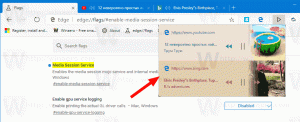Az ablak áthelyezése egyik virtuális asztalról a másikra a Windows 10 rendszerben
Az ablak áthelyezése egyik virtuális asztalról a másikra a Windows 10 rendszerben
A Windows 10 egy hasznos funkcióval rendelkezik, a Feladatnézet. Lehetővé teszi a birtoklását virtuális asztali számítógépek, amelyet a felhasználó az alkalmazások rendszerezésére és az ablakok megnyitására használhat. Lehetőség van az ablakok áthelyezésére a virtuális asztalok között, hogy hasznosan elrendezzük őket. Ebben a bejegyzésben áttekintünk két módszert, amelyek segítségével megnyitott alkalmazásablakokat mozgathat a virtuális asztalok között a Windows 10 rendszerben.
A Windows 10 tartalmazza a virtuális asztali szolgáltatást, más néven Feladatnézetet. A Mac OS X vagy Linux felhasználók számára ez a funkció nem látványos vagy izgalmas, de az alkalmi PC-felhasználók számára, akik örökkévalóság óta csak Windows-t használnak, előrelépést jelent. A Windows 2000 óta létezik API-szinten több asztali számítógép használatának lehetősége. Számos harmadik féltől származó alkalmazás használta ezeket az API-kat virtuális asztali számítógépek biztosítására, de a Windows 10 ezt a funkciót hasznos módon azonnal elérhetővé tette.
Végül a Windows 10 lehetőséget kapott egy virtuális asztal átnevezésére.
Kezdve Windows 10 build 18963. A frissítés előtt a virtuális asztali számítógépek egyszerűen „Asztali 1”, „Asztali 2” és így tovább nevet kaptak. Végül értelmes neveket is adhat nekik, például „Iroda”, „Böngészők” stb. Lát
Nevezze át a virtuális asztalt a Windows 10 rendszerben
A virtuális asztalok között a Task View felhasználói felülettel vagy egy globális billentyűkóddal (gyorsbillentyűvel) válthat. Tekintsük át ezeket a módszereket.
Ablak áthelyezése egyik virtuális asztalról a másikra a Windows 10 rendszerben:
- Kattintson a Feladatnézet gombra a tálcán.
- Alternatív megoldásként nyomja meg a Win + Tab gombot a Feladatnézet megnyitásához.
- Hozzon létre egy új virtuális asztalt ha szükséges.
- A Feladatnézetben vigye az egérmutatót arra a virtuális asztali bélyegképre, amelyről át szeretne helyezni egy ablakot. Látni fogja az asztal előnézetét.
- Kattintson az alkalmazásablak miniatűr előnézetére, és húzza a kívánt (cél) asztalra.
- Ismételje meg az eljárást minden áthelyezni kívánt ablaknál, majd kattintson arra az asztalra, amelyre át szeretne váltani.
Kész vagy.
Ezenkívül az ablak helyi menüjének paranccsal átválthat egy másik virtuális asztalra.
A helyi menü segítségével vigyen át egy ablakot egyik virtuális asztalról a másikra
- Kattintson a Feladatnézet gombra a tálcán.
- Alternatív megoldásként nyomja meg a Win + Tab gombot a Feladatnézet megnyitásához.
- Hozzon létre egy új virtuális asztalt ha szükséges.
- Kattintson jobb gombbal egy másik virtuális asztalra áthelyezni kívánt ablak miniatűr előnézetére.
- Válassza ki 2. áthelyezés > 'Asztal neve' és a legördülő menüből válassza ki a kívánt asztalt.
Kész vagy!
Érdekes cikkek.
- Új virtuális asztal hozzáadása a Windows 10 rendszerhez
- Távolítsa el a Virtuális asztalt a Windows 10 rendszerből
- Tiltsa le a virtuális asztal bekapcsolását az egérmutatóval a feladatnézetben
- Hozzon létre Task View parancsikont a Windows 10 rendszerben
- Adja hozzá a Feladatnézet helyi menüjét a Windows 10 rendszerben
- Hogyan lehet egy ablakot láthatóvá tenni az összes virtuális asztalon a Windows 10 rendszerben
- Gyorsbillentyűk a virtuális asztalok kezeléséhez a Windows 10 rendszerben (Feladat nézet)
- A Task View egy virtuális asztali szolgáltatás a Windows 10 rendszerben