Microsoft Edge Chromium billentyűparancsok (gyorsbillentyűk)
Íme a Microsoft Edge Chromium billentyűparancsok (gyorsbillentyűk) listája.
A billentyűparancsok olyan billentyűkombinációk, amelyek segítségével végrehajthat valamit a telepített alkalmazásokban és az operációs rendszerrel. Jelentősen javítják a termelékenységet azáltal, hogy lehetővé teszik bizonyos műveletek közvetlen végrehajtását az egér használata nélkül. Ma látni fogjuk, hogy mely billentyűparancsok érhetők el az Edge Chromiumban.
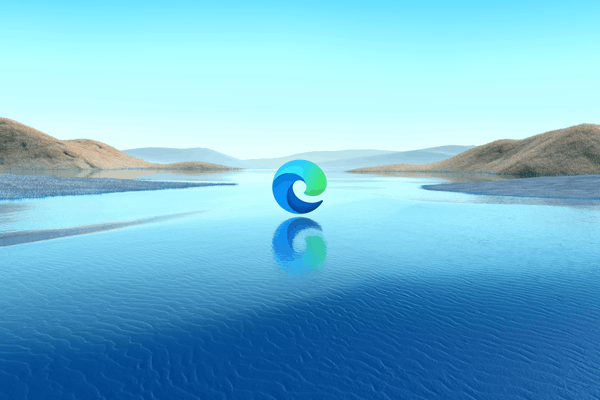
A Microsoft Edge böngésző legújabb verziói a Google által gondozott nyílt forráskódú Chromium projekten alapulnak, és megosztják a mögöttes technológiákat a Chrome-mal. A Microsoft azonban lecserélte a Google beépített szolgáltatásait, például a fordítót, a keresést stb., a cég saját, Bing által üzemeltetett megoldásaira. Számos exkluzív funkcióval is rendelkezik, mint pl Hangosan olvas. Jelenleg a Microsoft aktívan dolgozik a létrehozásán a böngésző új megjelenése, amely követi a Fluent Design irányelveit, és nagyon stílusosnak tűnik.
Hirdetés
Sok modern alkalmazáshoz hasonlóan a böngésző is támogat számos billentyűparancsot, más néven gyorsbillentyűket. Ez a bejegyzés megmutatja, mely billentyűparancsokat (gyorsbillentyűket) használhatja a Microsoft Edge Chromiumban. Ezt a bejegyzést folyamatosan frissítjük. Ha több gyorsbillentyűt ismer, ne habozzon megjegyzést fűzni hozzá.
Microsoft Edge Chromium billentyűparancsok (gyorsbillentyűk)
Navigációs gyorsbillentyűk
- Ctrl + L - Válassza ki a szerkeszteni kívánt URL-t a címsorban
- Ctrl + Váltás + L - Beillesztés és keresés vagy Beillesztés és folytatás (ha ez egy URL)
- Ctrl + N - Nyisson meg egy új ablakot
- Ctrl + Váltás + N - Nyisson meg egy új InPrivate ablakot
- Alt + Bal nyíl – Menj vissza
- Alt + Jobb nyíl – Menj előre
- Alt + itthon - Nyissa meg kezdőlapját az aktuális lapon
- Ctrl + H - Nyissa meg az Előzményeket egy új lapon (webes felhasználói felület)
- Ctrl + J - Nyissa meg a Letöltéseket egy új lapon (webes felhasználói felület)
Keresés
- Ctrl + E - Nyisson meg egy keresési lekérdezést a címsávban
- Ctrl + F - Keresse meg az oldalon
- Ctrl + G - Ugrás a következő találatra a keresősávban
- Ctrl + Váltás + G - Ugrás az előző találatra a keresősáv kereséséhez
- Ctrl + K - Nyisson meg egy keresési lekérdezést a címsávban
- F3 - Keresse meg az aktuális lapon
Tab billentyűparancsok
- Ctrl + Váltás + K - Az aktuális lap megkettőzése
- Ctrl + T - Nyisson meg egy új lapot, és váltson rá
- Ctrl + Váltás + T - Nyissa meg újra az utoljára bezárt lapot, és váltson rá
- Ctrl + 1, 2,... 8 - Váltson egy adott lapra
- Ctrl + 9 - Váltás az utolsó lapra
- Ctrl + Belép - Adja hozzá a www. a címsorba beírt szöveg elejére, a .com pedig a végére
- Ctrl + Tab - Váltás a következő lapra
- Ctrl + PgDn - Váltás a következő lapra
- Ctrl + Váltás + Tab - Váltás az előző lapra
- Ctrl + PgUp - Váltás az előző lapra
- Ctrl + W - Zárja be az aktuális lapot
Felhasználói felület és funkciók
- Ctrl + Váltás + B - A kedvencek sáv megjelenítése vagy elrejtése
- Alt + Váltás + B - Állítsa a fókuszt a kedvencek sáv első elemére
- Ctrl + D - Mentse el az aktuális lapot kedvencként
- Ctrl + Váltás + D - Mentse el az összes megnyitott lapot kedvencként egy új mappába
- Alt + D - Válassza ki a szerkeszteni kívánt URL-t a címsorban
- Alt + E - Nyissa meg a Beállítások és egyebek "..." menüt
- Alt + F - Nyissa meg a Beállítások és egyebek "..." menüt
- Ctrl + Váltás + én - Nyissa meg a Fejlesztői eszközöket
- Alt + Váltás + én - Nyissa meg a Visszajelzés küldése párbeszédpanelt
- Ctrl + M - Az aktuális lap némítása (váltó)
- Ctrl + Váltás + M - Jelentkezzen be másik felhasználóként, vagy böngésszen vendégként
- Ctrl + O - Nyisson meg egy fájlt a számítógépéről az Edge alkalmazásban
- Ctrl + Váltás + O - Nyissa meg a Kedvencek kezelését
- Ctrl + P - Nyomtassa ki az aktuális oldalt
- Ctrl + Váltás + P - Nyomtatás a rendszer párbeszédpanel segítségével
- Ctrl + R - Az aktuális oldal újratöltése
- Ctrl + Váltás + R - Töltse be újra az aktuális oldalt, figyelmen kívül hagyva a gyorsítótárazott tartalmat
- Ctrl + S - Az aktuális oldal mentése
- Alt + Váltás + T - Állítsa a fókuszt az eszköztár első elemére
- Ctrl + U - Oldal forrásának megtekintése
- Ctrl + Váltás + U - A Hangos olvasás indítása vagy leállítása
- Ctrl + Váltás + V - Beillesztés formázás nélkül
- Ctrl + Váltás + W - Zárja be az aktuális ablakot
- Ctrl + Váltás + Y - Nyílt gyűjtemények
- Ctrl + 0 (nulla) - A nagyítási szint visszaállítása
- Ctrl + + - Nagyítás
- Ctrl + - - Kicsinyítés
- Ctrl + \ (PDF-ben) – Váltás a PDF-nek az oldalhoz igazítás/szélességhez igazítás között
- Ctrl + [ (PDF-ben) - A PDF elforgatása az óramutató járásával ellentétes irányban 90*
- Ctrl + ] (PDF-ben) - A PDF elforgatása az óramutató járásával megegyező irányban 90*
- Ctrl + Váltás + Del - Nyissa meg a böngészési adatok törlése opciókat
- Alt - Állítsa a fókuszt a Beállítások és egyebek "…" gombra
- Alt+ F4 - Zárja be az aktuális ablakot
- F1 - Nyissa meg a Súgót
- F4 - Válassza ki az URL-t a címsorban
- Ctrl+ F4 - Zárja be az aktuális oldalt az aktuális lapon
- F5 - Töltse be újra az aktuális lapot
- Váltás+ F5 - Töltse be újra az aktuális lapot, figyelmen kívül hagyva a gyorsítótárazott tartalmat
- F6 - Fókusz váltása a következő ablaktáblára
- Váltás + F6 - Fókusz váltása az előző panelre
- F7 - A caret böngészés be- vagy kikapcsolása
- F9 - Lépjen be vagy lépjen ki az Immersive Reader alkalmazásból
- F10 - Állítsa a fókuszt a Beállítások és egyebek "…" gombra
- F10 + Belép - Nyissa meg a Beállítások és egyebek "…" menüt
- Váltás+ F10 - Nyissa meg a helyi menüt
- F11 - Belépés a teljes képernyőre (váltás)
- F12 - Nyissa meg a Fejlesztői eszközöket
- Kilépés - Állítsa le az oldal betöltését; párbeszédpanel vagy előugró ablak bezárása
- Szóköz - Görgessen le a weboldalon, egyszerre egy képernyőn
- Váltás + Szóköz - Egyszerre egy képernyőn görgessen felfelé a weboldalon
- PgDn - Görgessen le a weboldalon, egyszerre egy képernyőn
- PgUp - Egyszerre egy képernyőn görgessen felfelé a weboldalon
- itthon - Menjen az oldal tetejére, és helyezze át a billentyűzet fókuszát a panel első elemére
- Vége - Menjen az oldal aljára, és helyezze át a billentyűzet fókuszát a panel utolsó elemére
- Tab - Ugrás a következő tabulátorra
- Váltás + Tab - Ugrás az előző tabulátorra
Ez az.



