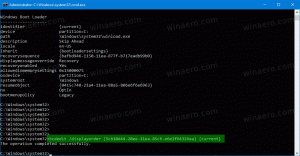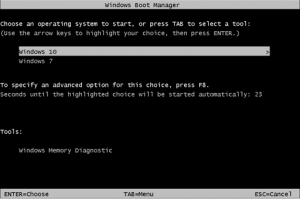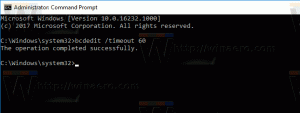A szűrőkulcsok engedélyezése vagy letiltása a Windows 10 rendszerben

A Windows 10 hasznos funkciót örökölt az operációs rendszer korábbi verzióitól. Szűrőkulcsoknak hívják. Ez egy kisegítő lehetőségek, amellyel szabályozhatja a billentyűzet ismétlési gyakoriságát, és figyelmen kívül hagyhatja az ismétlődő billentyűket.
Ha a Filter Keys engedélyezve van, a következő paraméterek beállítását teszi lehetővé.
- Lassú gombok - A billentyűzet érzékenysége okozhat problémát, különösen, ha véletlenül leüti a billentyűket. A Slow Keys utasítja a Windowst, hogy figyelmen kívül hagyja azokat a billentyűket, amelyeket egy bizonyos ideig nem tartanak lenyomva.
- Ismétlés gombok - A legtöbb billentyűzet lehetővé teszi a billentyűk megismétlését, ha lenyomva tartja. Ha nem tudja elég gyorsan felemelni az ujjait a billentyűzetről, az véletlenül ismétlődő karaktereket eredményezhet. A Repeat Keys lehetővé teszi az ismétlési gyakoriság beállítását vagy teljes letiltását.
- Visszapattanó billentyűk - Előfordulhat, hogy a billentyűk "pattannak", ami ugyanazon billentyű kétszeri leütését vagy más hasonló hibákat eredményezhet. A Bounce Keys utasítja a Windowst, hogy figyelmen kívül hagyja a nem kívánt billentyűleütéseket.
Számos módszer használható a szűrőkulcsok engedélyezésére vagy letiltására a Windows 10 rendszerben. Tekintsük át őket.
A szűrőkulcsok engedélyezéséhez a Windows 10 rendszerben,
- Nyomja le és tartsa lenyomva a jobb oldalt Váltás gombot nyolc másodpercig.
- Három rövid figyelmeztető hangot fog hallani, majd egy emelkedő hangot.
- A következő alapértelmezett szűrőkulcs-beállítások (vagy az utoljára mentett beállítások) aktiválódnak:
- RepeatKeys: Be, egy másodperc
- SlowKeys: Be, egy másodperc
- BounceKeys: Ki
- Erősítse meg a műveletet, és kész.
- Ha a Filter Keys funkció engedélyezve van, a letiltásához tartsa lenyomva a jobb Shift billentyűt 8 másodpercig.
- Halk hang hallható, ha le van tiltva.
Kapcsolja be vagy ki a szűrőbillentyűket a Beállításokban
- Nyissa meg a Beállítások alkalmazás.
- Lépjen a Könnyű hozzáférés -> Billentyűzet elemre.
- A jobb oldalon engedélyezze az opciót Hagyja figyelmen kívül a rövid vagy ismételt billentyűleütéseket, és módosítsa a billentyűzet ismétlési arányát bekapcsolni Szűrőkulcsok.
- A következő beállításokat szabhatja testre:
- Engedélyezze a billentyűparancsot a Filter Keys elindításához
- Jelenítse meg a Filter Keys ikont a tálcán
- Hangjelzés a gombok lenyomásakor vagy elfogadásakor
- Engedélyezze Visszapattanó billentyűk, amelyek várnak a további billentyűleütések elfogadása előtt, ha ugyanazt a billentyűt többször megnyomja, és állítsa be, hogy a számítógép mennyi ideig várjon az ismételt billentyűleütések elfogadása előtt (másodpercben).
- Engedélyezze Lassú billentyűk, amelyek arra késztetik a számítógépet, hogy várjon a billentyűleütések elfogadása előtt, és módosíthatja, hogy a számítógép mennyi ideig várjon a billentyűleütés elfogadása előtt (másodpercek alatt).
- Engedélyezze Ismétlés gombok az ismételt billentyűleütések késleltetéséhez, amikor lenyomja és lenyomva tartja a billentyűleütést. Itt konfigurálhatja az opciókat Válassza ki, mennyi ideig várjon számítógépe az első ismételt billentyűleütés elfogadása előtt és Válassza ki, mennyi ideig várjon a számítógép, mielőtt elfogadja a további ismételt billentyűleütéseket.
- Végül a letiltáshoz Szűrőkulcsok, kapcsolja ki az opciót Hagyja figyelmen kívül a rövid vagy ismételt billentyűleütéseket, és módosítsa a billentyűzet ismétlési arányát.
Kapcsolja be vagy ki a szűrőbillentyűket a Vezérlőpulton
- Nyissa meg a klasszikust Kezelőpanel kb.
- Navigáljon ide Vezérlőpult\Könnyű hozzáférés\Könnyű hozzáférési központ\Tegye könnyebben használhatóvá a billentyűzetet.
- Bekapcsol Szűrőkulcsok alatt Könnyítse meg a gépelést.
- A beállítások testreszabásához Szűrőkulcsok, kattintson Állítsa be a szűrőkulcsokat alatti linket Kapcsolja be a Filter Keys funkciót. Ezzel megnyílik a következő oldal.
- Módosítsa a szükséges beállításokat, kattintson az Alkalmaz és az OK gombra.
Ez az.
Érdekes cikkek:
- A Sticky Keys be- és kikapcsolása a Windows 10 rendszerben
- Játsszon hangot a Caps Lock és a Num Lock használatához a Windows 10 rendszerben
- Vizuális figyelmeztetések engedélyezése az értesítésekhez a Windows 10 rendszerben (Sound Sentry)
- A menük aláhúzott hozzáférési kulcsainak engedélyezése a Windows 10 rendszerben
- Tiltsa le a nagy kontrasztú billentyűparancsot a Windows 10 rendszerben
- A nagy kontrasztú mód engedélyezése a Windows 10 rendszerben
- A kurzor vastagságának módosítása a Windows 10 rendszerben
- Az Xmouse ablakkövetés engedélyezése a Windows 10 rendszerben
- A Narrátor engedélyezésének minden módja a Windows 10 rendszerben