Használja a Bejelentkezési információkat a frissítés utáni automatikus befejezéshez vagy az újraindításhoz a Windows 10 rendszerben
Hogyan lehet be- és kikapcsolni a bejelentkezési információkat az eszköz beállításának automatikus befejezéséhez frissítés vagy újraindítás után a Windows 10 rendszerben
A Windows 10 tartalmaz egy speciális lehetőséget, amellyel automatikusan bejelentkezhet felhasználói fiókjába, és befejezheti a felhasználói bejelentkezést igénylő frissítések telepítését. Egyes frissítésekhez a felhasználónak be kell jelentkeznie az operációs rendszer bizonyos összetevőinek frissítéséhez. A Windows mentheti az aktív felhasználói munkamenetet, és újra felhasználhatja a mentett adatokat a felhasználói fiókba való automatikus bejelentkezéshez, frissítések alkalmazásához és a felhasználói munkamenet zárolásához.
Hirdetés
A funkció rövid története
Az opciót először ben vezették be Windows 10 build 16251, amely tartalmazza a váltókapcsolót Használja a bejelentkezési adataimat az eszköz beállításának automatikus befejezéséhez frissítés vagy újraindítás után a Beállítások > Felhasználói fiókok > Bejelentkezési lehetőségek alatt.
A korábbi Windows 10 buildekben az opciót az összes futó alkalmazás újraindítására használták az operációs rendszer újraindítása után, miután az összes frissítést telepítették. Viselkedését rosszul magyarázták, és sok felhasználót megzavart. Ráadásul nem úgy működött, ahogy tervezték. Az opció letiltása azt is megakadályozta, hogy az operációs rendszer befejezze a frissítések telepítését.
Kezdve Windows 10 Build 18963, a Microsoft azt az egyetlen opciót két különböző kapcsolóra különítette el Amellett, hogy Használja a bejelentkezési adataimat az eszköz beállításának automatikus befejezéséhez frissítés vagy újraindítás után, a Windows 10 új lehetőséget tartalmaz Automatikusan elmentem az újraindítható alkalmazásaimat, amikor kijelentkezem, és újraindítom őket bejelentkezés után.
Nézze meg: Kapcsolja ki az Alkalmazások automatikus újraindítását a bejelentkezés után a Windows 10 rendszerben
Íme néhány módszer, amellyel be- vagy kikapcsolhatja a Használja a bejelentkezési adataimat az eszköz beállításának automatikus befejezéséhez frissítés vagy újraindítás után választási lehetőség.
A be- és kikapcsoláshoz használja a Bejelentkezési adatokat az eszköz beállításának automatikus befejezéséhez frissítés vagy újraindítás után a Windows 10 rendszerben,
- Nyisd ki Beállítások.
- Navigáljon ide Felhasználói fiókok > Bejelentkezési lehetőségek.
- A jobb oldalon kapcsolja be vagy ki a lehetőséget Használja a bejelentkezési adataimat az eszköz beállításának automatikus befejezéséhez frissítés vagy újraindítás után alatt Magánélet szakasz.
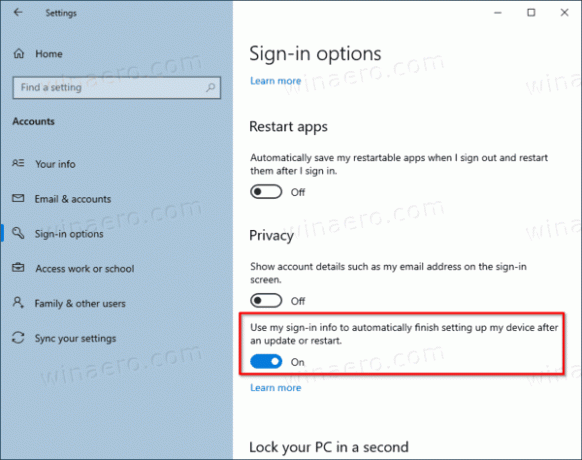
Kész vagy.
Alternatív megoldásként a beállításjegyzék módosításával be- vagy kikapcsolhatja ezt a lehetőséget.
A be- és kikapcsoláshoz használja a Bejelentkezési információkat a rendszerleíró adatbázisban
- Találd meg felhasználói fiók SID felhasználói fiókjához. Meg lehet nyitni egy új parancssor és írja be
wmic felhasználói fiók név, domain, sid. Jegyezze fel a SID értékét.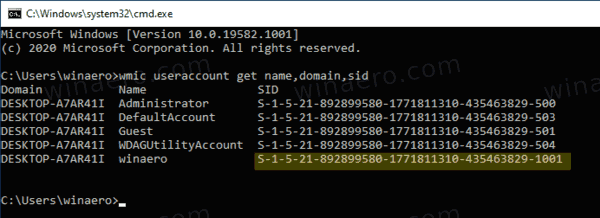
- Nyissa meg a Rendszerleíróadatbázis-szerkesztő alkalmazás.
- Nyissa meg a következő rendszerleíró kulcsot.
HKEY_LOCAL_MACHINE\SOFTWARE\Microsoft\Windows NT\CurrentVersion\Winlogon\UserARSO\Your SID Value. Nézze meg, hogyan lehet belépni a rendszerleíró kulcshoz egy kattintással. Ha nincs ilyen kulcsa, akkor csak hozza létre. - A jobb oldalon módosítsa vagy hozzon létre egy új 32 bites duplaszó-értéket Kiszáll. Megjegyzés: Még akkor is, ha az 64 bites Windows futtatása továbbra is létre kell hoznia egy 32 bites duplaszó-értéket.
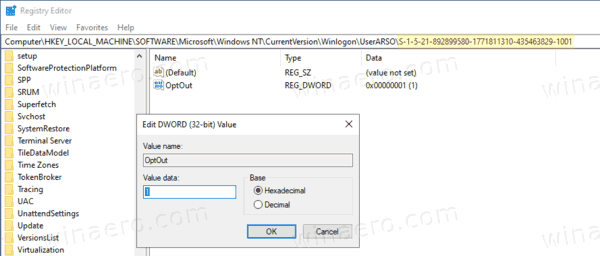
- Az opció engedélyezéséhez állítsa az értékét 0-ra. Ez az alapértelmezett érték.
- Az opció letiltásához állítsa az értékét 1-re.
- Ahhoz, hogy a rendszerleíró adatbázis módosítása által végrehajtott módosítások életbe lépjenek, meg kell tennie indítsa újra a Windows 10-et.
Kész vagy!
Végül használhat egy csoportházirend-beállítást vagy egy csoportházirend-nyilvántartási beállítást. Az első módszer a Windows 10 azon kiadásaiban használható, amelyek a Helyi csoportházirend-szerkesztő alkalmazással érkeznek. Ha Windows 10 Pro, Enterprise vagy Education rendszert futtat kiadás, akkor a Helyi csoportházirend-szerkesztő alkalmazás azonnal elérhető az operációs rendszerben. A Windows 10 Home felhasználói módosíthatják a rendszerleíró adatbázist.
Mindkét módszert részletesen ismertetjük:
Konfigurálja az automatikus bejelentkezést és zárolást az újraindítás után a Windows 10 rendszerben
Ez az.

