A Másolás elérési útként gomb hozzáadása a Classic Shell Explorer eszköztárhoz
Windows-felhasználóként, aki kénytelen nagyon gyakran használni az Intézőt a Windows 7 és a Windows 8 rendszerben, igyekszem kényelmesebbé tenni, mint ahogy a dobozból kikerült. Az Explorer fő problémája az, hogy nem testreszabható, mint a Windows XP rendszerben. Annak ellenére, hogy a Windows 8 rendelkezik a Gyorsmenü, nagyon kicsi ikonjai vannak, és nem enged semmilyen egyedi gombot. Miközben lehetséges adjon hozzá tetszőleges parancsot az Explorer parancssorához Windows 7-ben csak szöveges gombok lehetnek, ikonok nélkül. Ezért úgy döntöttem, hogy telepítem a fantasztikus ingyenes szoftvert, a Classic Shell-t.
Hirdetés
A Classic Shell alkalmazás a testreszabási lehetőségek széles skáláját kínálja az Explorer és az Internet Explorer számára, és nagymértékben testreszabható, nyúzható Start menü csere -vel kiemelkedő keresési képességek. Az Explorer jobbá tételéhez a Classic Explorer eszköztárat használom, ahol az összes gyakran használt parancsomat elhelyeztem.

A fenti képernyőképen látható témám egy nem hivatalos, a Windows XP „Luna” témája a Windows 7-re portolták, amit jobban szeretek, mint a fényes Aero témát, szóval ne zavarjon meg a képernyőkép.Még mindig Windows 7.
Az egyetlen dolog, amit hiányolok a Classic Shellből, az az a lehetőség, hogy natívan hozzáadjak egy „Másolás elérési útként” eszköztár gombot. Szerencsére lehetővé teszi az Ön által választott egyéni parancsok hozzáadását, ezért úgy döntöttem, hogy hozzáadom a saját Másolás útvonalként gombot. Lássuk hogyan.
- Nyissa meg a Klasszikus Explorer beállításait, és váltson az „Eszköztár gombjai” fülre. Itt két oszlopot fog látni különféle parancsokkal. A bal oldali az aktuális eszköztár, a jobb oldali pedig az elérhető parancskészlet, amelyet hozzáadhat.
- Ha lefelé görget, a jobb oldali oszlopban megjelenik egy „Egyéni” elem. Adja hozzá ezt az új egyéni elemet a bal oldali oszlophoz úgy, hogy a jobb oldali oszlopból balra húzza, vagy duplán kattint rá. Bárhová áthelyezheti, miután hozzáadta a bal oldali oszlophoz.
- Kattintson duplán az Egyéni gomb elemre, és egy "Eszköztár gomb szerkesztése" párbeszédablak jelenik meg a képernyőn:
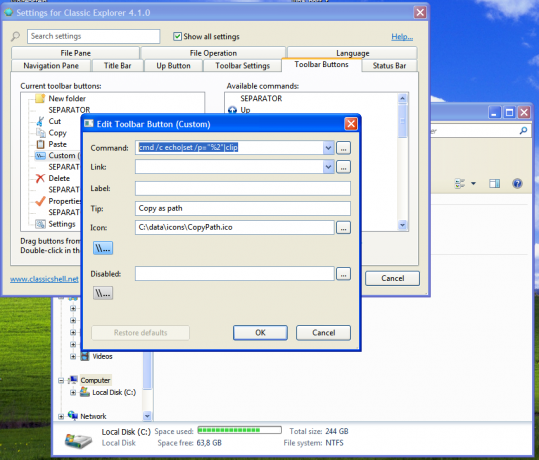
- Használja a következő szöveget a Parancs mezőben:
cmd /c echo|set /p="%2"|clip
Ezzel a vágólapra másolja az Intézőben kiválasztott elem elérési útját anélkül, hogy új sorkaraktereket illesztene be. Lásd ezt a cikket: Az echo parancs létrehozása új sor nélkül a Windows rendszerben.
- Most adja meg az eszköztippet a "Tipp" mezőben és egy címkét, ha azt szeretné, hogy a gomb szöveges címkét jelenítsen meg. Hozzárendelhet egy tetszőleges szép ikont a gombjához. Az eredeti ikont használtam a Windows 8 szalagikonjaiból kivont másolási útvonal parancshoz.
- Kattintson az OK gombra, és kész.
Ez az. A Classic Shell segítségével most már van egy gomb a Windows 7 rendszerben, amely lehetővé teszi a kiválasztott elem elérési útjának másolását az Intézőben.
