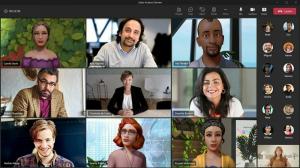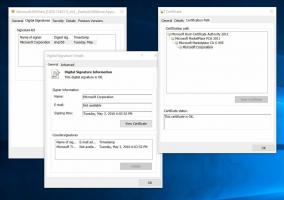Partíció kiterjesztése Windows 10 rendszerben
Ma látni fogjuk, hogyan lehet kiterjeszteni egy partíciót vagy lemezt a meghajtón a Windows 10 rendszerben. Ez akkor lehet hasznos, ha van több hely a meghajtón, amelyet fájlok és mappák tárolására szeretne használni. Vagy ha törölt egy partíciót, érdemes lehet használni a rendelkezésre álló helyet anélkül, hogy további partíciót hozna létre.
A régebbi Windows-kiadásokban a kötet bővítéséhez harmadik féltől származó eszközre volt szükség. A modern Windows-verziók, például a Windows Vista, a Windows 7, a Windows 8.1 és a Windows 10 lehetővé teszik a bővítést válaszfalak szabad hellyel, méretük növelése és a szabad hely tárolására való felhasználása érdekében adat.
Sok felhasználó inkább több partíciót szeretne létrehozni a meghajtóján, hogy elkerülje az összes adat tárolását azon a rendszerpartíción, amelyre a Windows telepítve van. Hagyományosan a rendszermeghajtó a C: meghajtó. Ha elég nagy, akkor zsugorítható, és partíciói vannak D:, E: és így tovább. Lásd a következő cikket:
Partíció zsugorítása a Windows 10 rendszerben
A Windows 10 számos módszert kínál a partíciók bővítésére. Ezek közé tartozik a Lemezkezelés, a „DiskPart” konzoleszköz és a PowerShell.
Partíció kiterjesztése Windows 10 rendszerben, csináld a következőt.
- megnyomni a Győzelem + x kulcsok együtt.
- A menüben válassza a Lemezkezelés lehetőséget.
- A Lemezkezelésben kattintson a jobb gombbal a kiterjeszteni kívánt partícióra.
- Válassza ki Hangerő kiterjesztése a helyi menüben.
Ha a 'Kötet kiterjesztése...' parancs nem érhető el, ez azt jelzi, hogy a meghajtón nincs szabad hely a kiválasztott partíció kiterjesztéséhez. - Kattintson a „Következő” gombra a Hangerő kiterjesztése varázslóban.
- Írja be, hogy hány MB-ot szeretne hozzáadni a partícióhoz, majd kattintson a gombra Következő.
- Kattintson a Befejezés gombra a partíció kiterjesztéséhez.
Kész vagy.
A folyamat néhány másodpercet vesz igénybe, de a Lemezkezelés nem mutat folyamatjelző sávot. A folyamat befejezése után megmutatja a partíció új méretét és a fel nem osztott területet, ha van.
jegyzet: Ha valamilyen okból nem tudja kiterjeszteni a partíciót, vagy ha a Lemezkezelés hibát jelez, próbálkozzon a következővel. Nyisd ki Rendszervédelem és ideiglenesen tiltsa le a kiterjeszteni kívánt partíciónál. Az árnyékmásolatok, a visszaállítási pontok és az ilyen rendszeradatok néha megakadályozzák, hogy a Windows megváltoztassa a partíciót. A visszaigényelhető bájtok maximális száma magasabb lehet, ha a rendszer védelme le van tiltva a partíción. A partíció kiterjesztése után újra engedélyezheti a rendszervédelmet.
Bővítse ki a partíciót a DiskPart segítségével
A DiskPart egy szöveges módú parancsértelmező, amely a Windows 10 rendszerhez tartozik. Ez az eszköz lehetővé teszi az objektumok (lemezek, partíciók vagy kötetek) kezelését parancsfájlok használatával vagy közvetlen bevitellel a parancssorból.
Tipp: A DiskPart a lemez vagy a partíció biztonságos törlésére használható.
Partíció kiterjesztése a DiskPart segítségével, csináld a következőt.
- Nyisd ki emelt szintű parancssor.
- típus
lemezrész. - típus
lista kötetaz összes meghajtó és partícióik megtekintéséhez. - Nézd a ### oszlop a kimenetben. Az értékét a paranccsal együtt kell használni
válassza ki a NUMBER kötetet. Cserélje ki a SZÁM részt a kiterjeszteni kívánt tényleges partíciószámmal. - Az összes fel nem osztott terület kihasználásához írja be a parancsot
kiterjesztérvek nélkül. - Ha egy megadott méretű fel nem osztott területre szeretne kiterjeszteni, írja be
méret kiterjesztése=. Helyettesítse a „size_in_MB” értéket olyan értékkel, amely nem nagyobb, mint a fel nem használt bájtok maximális száma.
Látnia kell az üzenetet A DiskPart sikeresen bővítette a kötetet.
Végül használhatja a PowerShellt ugyanazt a műveletet.
Bővítse ki a partíciót a PowerShell segítségével
- Nyisson meg egy emelt PowerShell-példány.
- típus
Get-Partitionpartíciói listájának megtekintéséhez. - Jegyezze fel a meghajtó betűjelét, és írja be a következő parancsot:
Get-PartitionSupportedSize -DriveLetter meghajtó_betűjel
Cserélje ki a "drive_letter" részt a tényleges értékre, hogy megtekinthesse a partíció minimális és maximális méretét (SizeMin és SizeMax).
- A következő parancs kicsinyíti vagy kiterjeszti a partíciókat:
Átméretezés-partíció -Meghajtóbetűjel "meghajtó_betűjel" -Méretméret_érték
Adja meg a megfelelő meghajtóbetűjelet és annak új méretét bájtokban. Az értéknek az előző lépésből kapott SizeMin és SizeMax értékek között kell lennie. Így szűkítheti vagy bővítheti a partíciót.
Tipp: A -Size argumentum olyan méretmódosítókat fogad el, mint például:
- Mérete 1 KB - egy kilobájthoz.
- Mérete 1 MB - egy megabájthoz.
- Mérete 1 GB - egy gigabájthoz.
Ez az!