Adja hozzá az Elsődleges NVMe tétlenségi időtúllépést a Windows 10 energiagazdálkodási beállításaihoz
Hozzáadás vagy eltávolítás módja Elsődleges NVMe tétlenségi időtúllépés az Energiagazdálkodási lehetőségek közül a Windows 10 rendszerben
A modern PC-k a klasszikus HDD helyett NVMe eszközöket tartalmaznak az adatok tárolására. Az NVMe a Non-Volatile Memory Express rövidítése, amelyet gyakran NAND flash memóriaként valósítanak meg, amely többféle változatban kapható. fizikai formai tényezők, beleértve a szilárdtestalapú meghajtókat (SSD), PCI Express (PCIe) bővítőkártyákat, M.2 kártyákat és egyéb formák. A technológia párhuzamos adatolvasást és írást tesz lehetővé, így hihetetlen sebességet biztosít.
Hirdetés
Ennek a beállításnak az alapértelmezett értékei a Windows 10 rendszerben elérhető energiagazdálkodási sémákhoz kapcsolódnak.
| Power Scheme | Akkumulátorról | Bedugva |
|---|---|---|
| Kiegyensúlyozott | 100 ezredmásodperc | 200 ezredmásodperc |
| Nagy teljesítményű | 200 ezredmásodperc | 200 ezredmásodperc |
| Energiatakarékos | 100 ezredmásodperc | 100 ezredmásodperc |
| Végső teljesítmény | 100 ezredmásodperc | 200 ezredmásodperc |
Az Elsődleges NVMe tétlenségi időtúllépés A beállítás rejtett, és alapértelmezés szerint nem látható, de könnyen elérhetővé teheti a Windows 10 Energiagazdálkodási beállításaiban. Íme, hogyan lehet ezt megtenni.
Az elsődleges NVMe tétlenségi időkorlát hozzáadásához a Windows 10 energiagazdálkodási beállításaihoz,
- Nyisson meg egy emelt parancssor.
- Írja be vagy másolja be a következő parancsot:
powercfg -attribútumok SUB_DISK D639518A-E56D-4345-8AF2-B9F32FB26109 -ATTRIB_HIDE.
- Az opció már elérhető a Energiagazdálkodási lehetőségek kisalkalmazás.

Kész vagy. Az opció azonnal elérhető lesz, nem újraindítás kívánt.
Az elsődleges NVMe tétlenségi időkorlát hozzáadásához a Windows 10 energiagazdálkodási beállításaihoz,
- Nyisson meg egy emelt parancssor.
- Írja be vagy másolja be a következő parancsot:
powercfg -attribútumok SUB_DISK D639518A-E56D-4345-8AF2-B9F32FB26109 +ATTRIB_HIDE.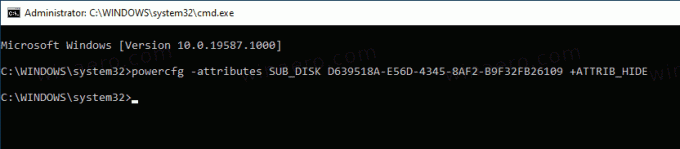
- Az opció most el van rejtve a Energiagazdálkodási lehetőségek kisalkalmazás.
Ha laptopja van, ezt a paramétert külön beállíthatja, amikor akkumulátorról és csatlakoztatva van.
Tipp: lehet nyissa meg az energiasémák speciális beállításait közvetlenül a Windows 10 rendszerben.
Alternatív megoldásként alkalmazhat egy beállításjegyzéket.
Adja hozzá a hálózati kapcsolatot készenléti módban a beállításjegyzék opcióinak megnyitásához
- Nyissa meg a Rendszerleíróadatbázis-szerkesztőt.
- Lépjen a következő kulcsra:
HKEY_LOCAL_MACHINE\SYSTEM\CurrentControlSet\Control\Power\PowerSettings\0012ee47-9041-4b5d-9b77-535fba8b1442\d639518a-e56d-4345-b91f209. Tipp: Megteheti egyetlen kattintással elérheti a kívánt rendszerleíró kulcsot. - A jobb oldali ablaktáblában módosítsa a Attribútumok Adja hozzá a 32 bites duplaszót 0-ra. Lásd a következő képernyőképet:

- Miután végrehajtotta ezeket a módosításokat, a beállítás megjelenik az Energiagazdálkodási lehetőségek között.
- Az 1-es érték törli az opciót.
Kész vagy!
Időmegtakarítás érdekében letöltheti ezeket a használatra kész rendszerleíró fájlokat:
Töltse le a rendszerleíró fájlokat
Ez az.
Kapcsolódó cikkek:
- Adja hozzá a hálózati csatlakozást készenléti állapotban a Windows 10 energiagazdálkodási lehetőségeihez
- Adja hozzá a rendszer felügyelet nélküli alvó állapotának időtúllépését a Windows 10 energiagazdálkodási beállításaihoz
- Alvó üzemmód engedélyezése távirányítóval hozzáadása Megnyílik az Energiagazdálkodási opció a Windows 10 rendszerben
- Készítsen alvásvizsgálati jelentést a Windows 10 rendszerben
- A Windows 10 rendszerben elérhető alvó állapotok keresése
- Az alvó jelszó letiltása a Windows 10 rendszerben
- Hozzon létre leállítási, újraindítási, hibernálási és alvó üzemmód parancsikonokat a Windows 10 rendszerben
- Keresse meg, melyik hardver tudja felébreszteni a Windows 10 rendszert
- Hogyan lehet megakadályozni, hogy a Windows 10 felébredjen az alvó állapotból
