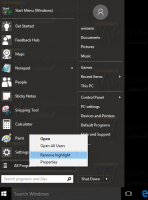Csatlakoztassa vagy távolítsa el a VHD vagy VHDX fájlt a Windows 10 rendszerben
VHD vagy VHDX fájl csatlakoztatása vagy leválasztása a Windows 10 rendszerben
A Windows 10 lehetővé teszi egy VHD-fájl (*.vhd vagy *.vhdx) csatlakoztatását, így az a saját meghajtóbetűje alatt jelenik meg a This PC mappában. Alapértelmezés szerint az ilyen fájlokat úgy csatlakoztathatja, hogy duplán kattint rá a File Explorerben, ha fiókja rendszergazdai jogosultságokkal rendelkezik. Íme számos alternatív módszer, amellyel felcsatolhat egy hasznosnak talált VHD-fájlt.
A Windows 10 natív módon támogatja a virtuális meghajtókat. Képes ISO, VHD és VHDX fájlok felismerésére és használatára. Az ISO-fájlokhoz a Windows 10 virtuális lemezmeghajtót hoz létre. A VHD- és VHDX-fájlokhoz a Windows 10 új meghajtót hoz létre, amely a File Explorer This PC mappáján keresztül érhető el. Ezenkívül ezek a fájlok használhatók Hyper-V gépek.
Mik azok a VHD és VHDX fájlok
A virtuális merevlemez (VHD) fájlformátum lehetővé teszi a merevlemez egyedi fájlba történő beágyazását, amelyet az operációs rendszer használhat.
virtuális lemez ugyanúgy használják a fizikai merevlemezeket. Ezek a virtuális lemezek natív fájlrendszerek (NTFS, FAT, exFAT és UDFS) tárolására képesek, miközben támogatják a szabványos lemez- és fájlműveleteket. A VHD-fájl maximális mérete 2040 GB.A VHDX a VHD formátum új verziója, amely sokkal nagyobb tárolókapacitással rendelkezik, mint a régebbi VHD formátum. Ezenkívül védelmet nyújt az adatsérülés ellen áramkimaradás esetén, és optimalizálja a szerkezeti igazításokat dinamikus és differenciáló lemezek, amelyek megakadályozzák a teljesítmény romlását új, nagy szektorú fizikai rendszereken lemezeket. Támogatja a virtuális merevlemez tárolókapacitását akár 64 TB-ig.
Virtuális lemeztípusok
A Windows 10 két virtuális lemeztípust támogat:
- Rögzített– A VHD-képfájl előre le van osztva a háttértárolóban a kért maximális mérethez.
- Bővíthető– A „dinamikus”, „dinamikusan bővíthető” és „ritka” néven is ismert VHD-képfájl csak sok hely a háttértáron, amennyire szükség van az aktuális adatok tárolására a virtuális lemezen tartalmaz. Az ilyen típusú virtuális lemez létrehozásakor a VHD API nem teszteli a szabad területet a fizikai lemezen a kért maximális méret alapján, így sikeresen lehet létrehozni egy dinamikus virtuális lemezt, amelynek maximális mérete nagyobb, mint a rendelkezésre álló fizikai lemez ingyenes tér.
Számos módszer használható VHD-fájl létrehozására. Mindegyiket áttekintettem a következő blogbejegyzésben: Hozzon létre egy új VHD- vagy VHDX-fájlt a Windows 10 rendszerben.
Feltételezve, hogy van VHD-fájlja, tekintsük át a csatoláshoz használható módszereket.
VHD vagy VHDX fájl csatlakoztatásához a Windows 10 rendszerben,
- Nyisd ki Fájlkezelő.
- Keresse meg a csatlakoztatni kívánt VHD-fájlt.
- Kattintson duplán rá.
- Alternatív megoldásként kattintson rá jobb gombbal, és válassza ki Hegy a helyi menüből.
- Ez közvetlenül csatolja a VHD(X) fájlt a rendszerhez.
Ez a legismertebb módszer a VHD-fájlok Windows 10 rendszerben történő csatlakoztatására. Íme a kevésbé ismert alternatívák száma.
Csatlakoztasson VHD- vagy VHDX-fájlt a Lemezkezelés segítségével
- megnyomni a Győzelem + x billentyűk össze a billentyűzetet.
- A menüből válassza a Lemezkezelés lehetőséget.
- A Lemezkezelésben válassza a lehetőséget Művelet > VHD csatolása.
- Keresse meg a VHD-fájlt, és kattintson az OK gombra. Ne jelölje be a „csak olvasható” opciót, ha néhány adatmódosítást szeretne végrehajtani a VHD-fájlon.
- A VHD-fájl új meghajtóként jelenik meg a listában.
A PowerShell segítségével meghajtót is csatlakoztathat.
Megjegyzés: Ezek a PowerShell-parancsok csak akkor működnek, ha a Hyper-V funkció engedélyezve van.
Csatlakoztasson VHD- vagy VHDX-fájlt a PowerShell segítségével
- Nyissa meg a PowerShellt rendszergazdaként.
- Hajtsa végre a következő parancsot:
Mount-VHD - "Teljes\útvonal\vhd\fájl elérési útja". - Helyettes
Teljes\útvonal\vhd\fájlhoza csatlakoztatni kívánt .vhd vagy .vhdx fájl tényleges teljes elérési útjával. - A lemez most fel van szerelve.
Alternatív megoldásként a klasszikus konzoleszköz DiskPart VHD fájl csatlakoztatására használható. Essünk neki.
Csatlakoztasson VHD- vagy VHDX-fájlt a DiskPart segítségével
- nyomja meg Győzelem + R gyorsbillentyűk a billentyűzeten a Futtatás párbeszédpanel megnyitásához.
- típus
lemezrésza Futtatás mezőbe, és nyomja meg az Enter billentyűt. Erősítse meg az UAC promptot. - A diskpart promptba írja be és futtassa a parancsot
select vdisk file="A .vhd vagy .vhdx hely teljes elérési útja". - Írja be és futtassa a parancsot
csatolj vdisket. - A lemez most csatlakoztatva van a rendszerhez.
Kész vagy.
Hasonlóképpen használhatja a fent említett grafikus felhasználói felületet és konzoleszközöket a VHD-fájlok leválasztásához.
VHD-fájl leválasztásához a Windows 10 rendszerben,
- A File Explorer > This PC menüben kattintson a jobb gombbal a VHD-re, és válassza ki a helyi menü „Kiadás” elemét.
- A Lemezkezelésben kattintson jobb gombbal a meghajtóra, és válassza ki VHD leválasztása a helyi menüből.
- Végül csak indítsa újra a számítógépet! Az összes csatlakoztatott VHD-fájl le lesz választva (kivéve azokat, amelyekkel rendelkezik engedélyezve van az indításkor történő automatikus rögzítéshez).
A konzoleszközök esetében nézzük meg részletesen a DiskPart és a PowerShell alkalmazást.
Válasszon le egy VHD-fájlt a DiskPart segítségével
- nyomja meg Győzelem + R gyorsbillentyűk a billentyűzeten a Futtatás párbeszédpanel megnyitásához.
- típus
lemezrésza Futtatás mezőbe, és nyomja meg az Enter billentyűt. Erősítse meg az UAC promptot. - A diskpart promptba írja be és futtassa a parancsot
select vdisk file="A .vhd vagy .vhdx hely teljes elérési útja". - Írja be és futtassa a parancsot
vegye le a vdisket. - Kész vagy.
A PowerShell esetében a sorozat két új parancsmagot tartalmaz, Get-VHD és Dismount-VHD.
Válasszon le egy VHD-fájlt a PowerShell segítségével a Windows 10 rendszerben
- Nyissa meg a PowerShellt rendszergazdaként.
- Hajtsa végre a következő parancsot:
Get-VHD - "Teljes\útvonal\vhd\fájlhoz" elérési útja. - Helyettes
Teljes\útvonal\vhd\fájlhoza leválasztani kívánt .vhd vagy .vhdx fájl tényleges teljes elérési útjával. - Jegyezze meg a
Lemezszámsor értékét a fenti parancs kimenetéből. Például.Lemezszám 66. - Most adja ki a következő parancsot a leválasztáshoz:
Dismount-VHD -DiskNumber. - Helyettes a fenti parancsban a feljegyzett lemezszámmal.
Ez az!
Érdekes cikkek:
- Hozzon létre egy új VHD- vagy VHDX-fájlt a Windows 10 rendszerben
- VHD- vagy VHDX-fájl automatikus csatlakoztatása indításkor a Windows 10 rendszerben