VHD- vagy VHDX-fájl automatikus csatlakoztatása indításkor a Windows 10 rendszerben
VHD- vagy VHDX-fájl automatikus csatlakoztatása indításkor a Windows 10 rendszerben
A Windows 10 natív módon támogatja a virtuális meghajtókat. Képes ISO, VHD és VHDX fájlok felismerésére és használatára. Az ISO-fájlokhoz a Windows 10 virtuális lemezmeghajtót hoz létre. A VHD- és VHDX-fájlokhoz a Windows 10 új meghajtót hoz létre, amely a File Explorer This PC mappáján keresztül érhető el. Ezenkívül ezek a fájlok használhatók Hyper-V gépek. Érdekelheti a VHD(X) fájl automatikus csatlakoztatása az indításkor. Íme, hogyan lehet ezt megtenni.
Hirdetés
Mik azok a VHD és VHDX fájlok
A virtuális merevlemez (VHD) fájlformátum lehetővé teszi a merevlemez egyedi fájlba történő beágyazását, amelyet az operációs rendszer használhat. virtuális lemez
ugyanúgy használják a fizikai merevlemezeket. Ezek a virtuális lemezek natív fájlrendszerek (NTFS, FAT, exFAT és UDFS) tárolására képesek, miközben támogatják a szabványos lemez- és fájlműveleteket. A VHD-fájl maximális mérete 2040 GB.A VHDX a VHD formátum új verziója, amely sokkal nagyobb tárolókapacitással rendelkezik, mint a régebbi VHD formátum. Ezenkívül védelmet nyújt az adatsérülés ellen áramkimaradás esetén, és optimalizálja a szerkezeti igazításokat dinamikus és differenciáló lemezek, amelyek megakadályozzák a teljesítmény romlását új, nagy szektorú fizikai rendszereken lemezeket. Támogatja a virtuális merevlemez tárolókapacitását akár 64 TB-ig.
Virtuális lemeztípusok
A Windows 10 két virtuális lemeztípust támogat:
- Rögzített– A VHD-képfájl előre le van osztva a háttértárolóban a kért maximális mérethez.
- Bővíthető– A „dinamikus”, „dinamikusan bővíthető” és „ritka” néven is ismert VHD-képfájl csak sok hely a háttértáron, amennyire szükség van az aktuális adatok tárolására a virtuális lemezen tartalmaz. Az ilyen típusú virtuális lemez létrehozásakor a VHD API nem teszteli a szabad területet a fizikai lemezen a kért maximális méret alapján, így sikeresen lehet létrehozni egy dinamikus virtuális lemezt, amelynek maximális mérete nagyobb, mint a rendelkezésre álló fizikai lemez ingyenes tér.
Számos módszer használható VHD-fájl létrehozására. Mindegyiket áttekintettem a következő blogbejegyzésben: Hozzon létre egy új VHD- vagy VHDX-fájlt a Windows 10 rendszerben.
Megjegyzés: Ez a módszer PowerShell-parancsokat használ, amelyek csak akkor működnek, ha a Hyper-V funkció engedélyezve van. A folytatáshoz aktiválnia kell a Hyper-V-t a számítógépén.
A VHD vagy VHDX fájl automatikus csatlakoztatásához indításkor a Windows 10 rendszerben,
- Nyisd ki Adminisztratív eszközök.
- Kattintson a Feladatütemező ikonra.

- A Feladatütemező könyvtárban kattintson a Feladat létrehozása... link a jobb oldalon.

- A Feladat létrehozása párbeszédpanelen írjon be néhány értelmes szöveget a Név mezőbe, például "VHD-meghajtóm automatikus csatlakoztatása".
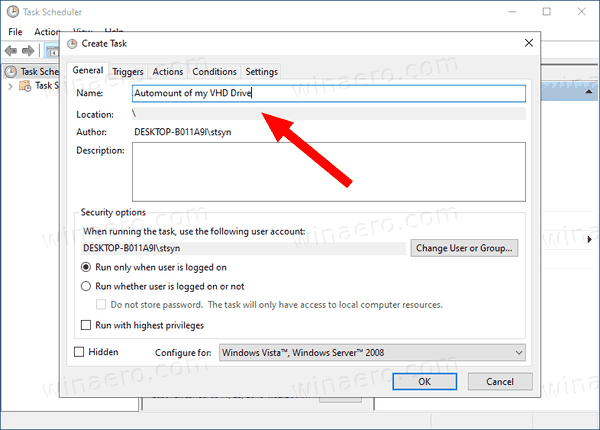
- Állítsa be a beállításokat az alábbiak szerint:
- Konfigurálás Windows 10 rendszerhez.
- Futtatás függetlenül attól, hogy a felhasználó bejelentkezett-e vagy sem
- Fuss a legmagasabb jogosultságokkal
- Váltson a Triggerek fülre, és kattintson a gombra Új... gomb.

- Állítsa be a Kezdje el a feladatot opciót Indításkor.

- Válassza ki a Akciók fület, és kattintson a Új gomb.

- Ban,-ben Program/script szövegdoboz típusa
powershell.exe.
- Írja be a következőket a Érvek hozzáadása szövegdoboz:
Mount-VHD - "Teljes\elérési út\a\VHD vagy VHDX\fájlhoz". Változtasd meg aTeljes\elérési út\a\VHD vagy VHDX\fájlhozrészét annak a VHD/VHDX fájlnak a tényleges teljes elérési útjára, amelyet az indításkor automatikusan fel szeretne csatolni.
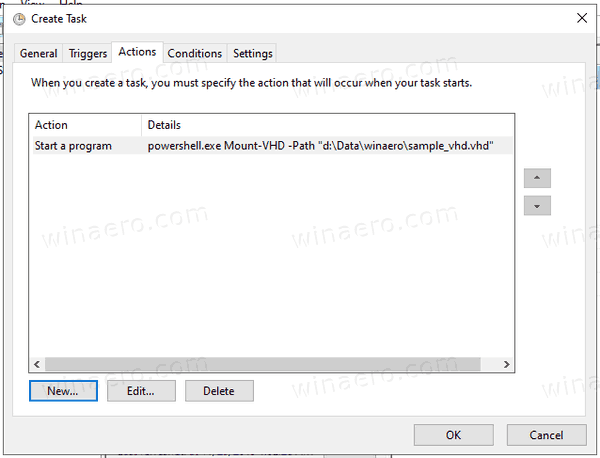
- Váltson a Körülmények fület, és tiltsa le az opciót Csak akkor indítsa el a feladatot, ha a számítógép AC tápfeszültség alatt van.

- Kattintson az OK gombra a feladat létrehozásához.
- Írja be a felhasználói fiók jelszavát (vagy más adminisztrátori felhasználói fiók hitelesítő adatait).

Kész vagy!
Megjegyzések:
- Ha a VHD-fájl titkosítva van a BitLockerrel, előfordulhat, hogy késleltetést kell hozzáadnia ahhoz, hogy a hitelesítési adatkérő megjelenjen a Windowsba való bejelentkezés után. Engedélyezze a Késleltetési feladat erre: opció a Új trigger oldalt, vagy módosítsa a meglévő triggert. 30 másodpercnek elégnek kell lennie.
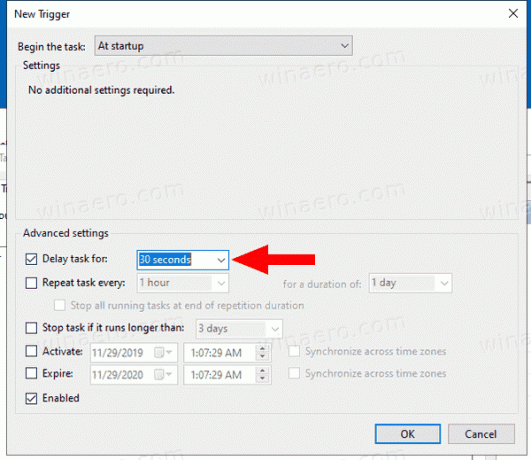
- tudsz letiltása Ezzel a feladattal ideiglenesen leállíthatja a VHD/VHDX fájl csatlakoztatását az indításkor. Szükség esetén újra engedélyezheti.

- A VHD-fájl automatikus csatlakoztatásának végleges letiltásához törölje a feladatot az Adminisztrációs feladatok > Feladatütemező > Feladatütemező könyvtár alatt.
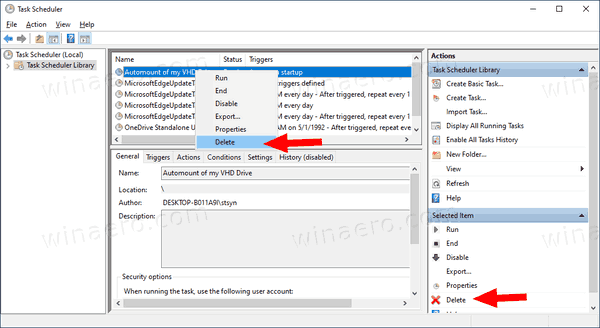
Ez az.
