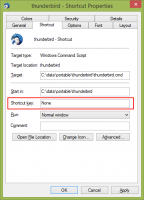Vizuális figyelmeztetések engedélyezése az értesítésekhez a Windows 10 rendszerben (Sound Sentry)
A Visual Alerts, más néven „Sound Sentry”, egy speciális funkció, amely vizuális értesítéseket biztosít a hangokról. Például, amikor egy értesítési hang hallható, vizuális figyelmeztetés is megjelenik. A felhasználó engedélyezheti és testreszabhatja a vizuális figyelmeztetéseket a Windows 10 rendszerben.
A Sound Sentry extra műveletekkel bővíti a rendszerhangokat, pl. villoghat az ablak címsorával, így akkor is láthat egy hangjelzést, ha nem hallható.
A Visual Alerts/Sound Sentry funkciót a Beállításokban, a Vezérlőpulton vagy a rendszerleíró adatbázis módosításával engedélyezheti. Tekintsük át ezeket a módszereket
Vizuális figyelmeztetések engedélyezése az értesítésekhez a Windows 10 rendszerben (Sound Sentry), csináld a következőt.
- Nyissa meg a Beállítások alkalmazás.
- Menj Könnyű hozzáférés és válassza ki Hang alatt Meghallgatás bal oldalon.
- A jobb oldalon navigáljon ide Hangos figyelmeztetések vizuális megjelenítése.
- A legördülő listában válassza ki az alábbi lehetőségek egyikét a kívántnak megfelelően:
Nincs vizuális figyelmeztetés (alapértelmezés szerint beállítva), Flash aktív címsor az aktív ablakban, Flash aktív ablak, vagy A teljes kijelző villogása.
Vizuális figyelmeztetések engedélyezése az értesítésekhez a Vezérlőpult segítségével
- Nyissa meg a klasszikust Kezelőpanel kb.
- Nyissa meg a Vezérlőpult\Könnyű hozzáférés\Könnyű hozzáférési központ lehetőséget.
- Kattints a linkre Használjon szöveges vagy vizuális alternatívákat a hangokhoz.
- A következő oldalon kapcsolja be az opciót A hangokhoz tartozó vizuális értesítések bekapcsolása (Sound Sentry).
- Engedélyezze az alábbi lehetőségek egyikét: Nincs (alapértelmezett), Flash aktív feliratsáv, Flash aktív ablak vagy Flash asztal, attól függően, hogy mit szeretne.
Végül itt van, hogyan aktiválhatja a Visual Alerts funkciót a rendszerleíró adatbázis módosításával.
Vizuális riasztások engedélyezése a rendszerleíró adatbázis módosításával
- Nyissa meg a Rendszerleíróadatbázis-szerkesztő alkalmazás.
- Nyissa meg a következő rendszerleíró kulcsot.
HKEY_CURRENT_USER\Control Panel\Accessibility\SoundSentry
Nézze meg, hogyan lehet belépni a rendszerleíró kulcshoz egy kattintással.
- A jobb oldalon módosítsa vagy hozzon létre egy új karakterlánc (REG_SZ) értéket Zászlók. Állítsd 3-ra.
- Most módosítsa vagy hozzon létre egy új karakterlánc (REG_SZ) értéket WindowsEffect.
Készlet WindowsEffect az alábbi értékek egyikére:
0 – Nincs (letiltva)
1 – Flash aktív címsor
2 - Flash aktív ablak
3 - A teljes kijelző felvillantása - Ahhoz, hogy a rendszerleíró adatbázis módosítása által végrehajtott módosítások életbe lépjenek, meg kell tennie kijelentkezés és jelentkezzen be felhasználói fiókjába.
Megjegyzés: A Vizuális riasztások funkció letiltásához állítsa be a Zászlók karakterlánc értéke 2.
Az idő megtakarítása érdekében letöltheti a következő használatra kész rendszerleíró fájlokat:
Töltse le a rendszerleíró fájlokat
Ez az.